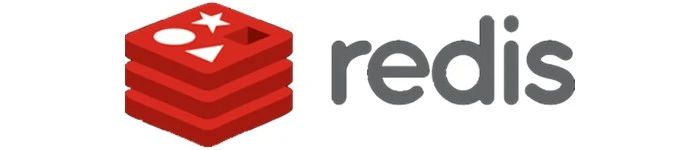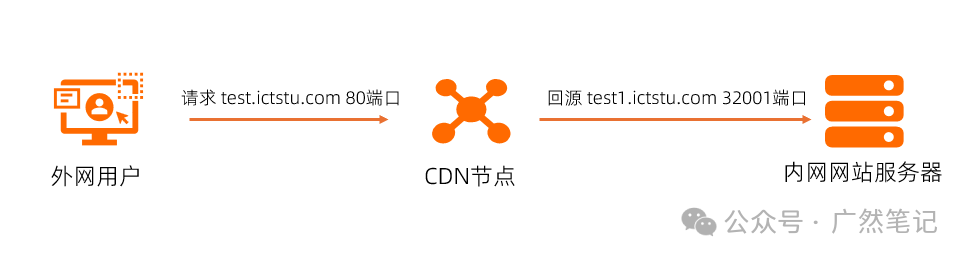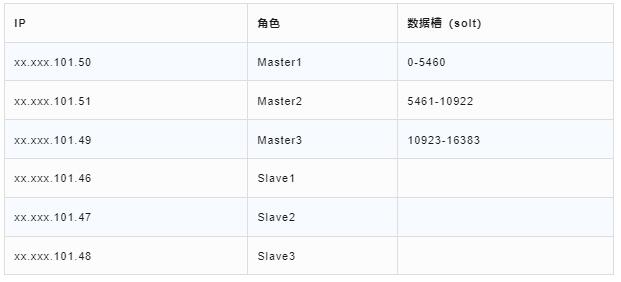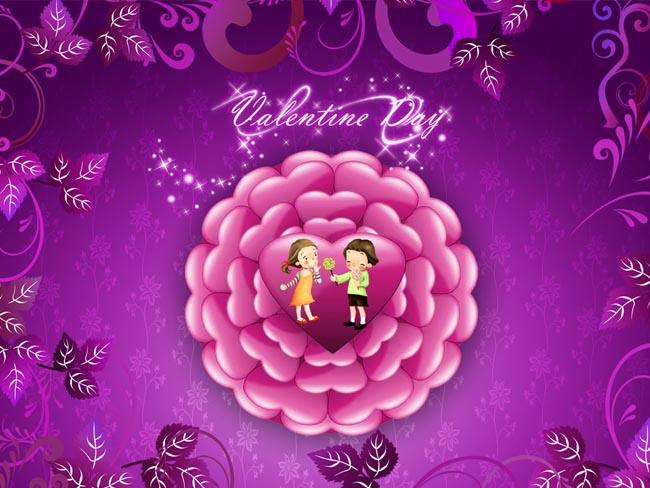ESXi,全称“VMware ESXi”,是 VMware 公司开发的一款企业级虚拟机管理程序(Hypervisor)。它专为运行虚拟机而设计,能够最大限度地降低配置要求并简化部署过程。ESXi 可以直接安装在物理服务器上,无需依赖其他操作系统,这使得它能够充分利用硬件资源,提高服务器的运行效率。
1、U 盘安装
准备:
一个 8G 及以上的空 U 盘
VMware-VMvisor-Installer-7.0U3c-19193900.x86_64 镜像
rufus 刻录软件
1.1、下载镜像并刻录 U 盘
esxi 镜像下载地址:
迅雷网盘:https://pan.xunlei.com/s/VO2NvpybKqrPo4VqBcH34f-1A1?pwd=afdi 提取码:afdi
百度网盘:https://pan.baidu.com/s/10fu3Hmcls3AdaL_PvdHGFQ?pwd=uvfl 提取码:uvfl
rufus 下载地址:
https://github.com/pbatard/rufus/releases/download/v4.5/rufus-4.5.exe
rufus 最新版本查看:https://rufus.ie/downloads/
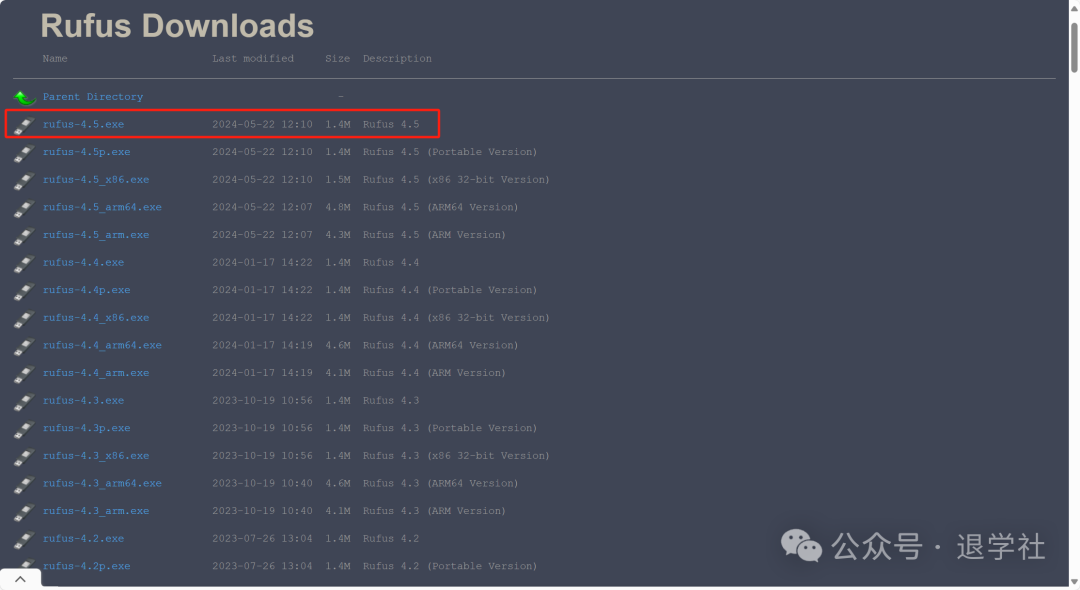
运行rufus程序,按照下图步骤制作启动盘。
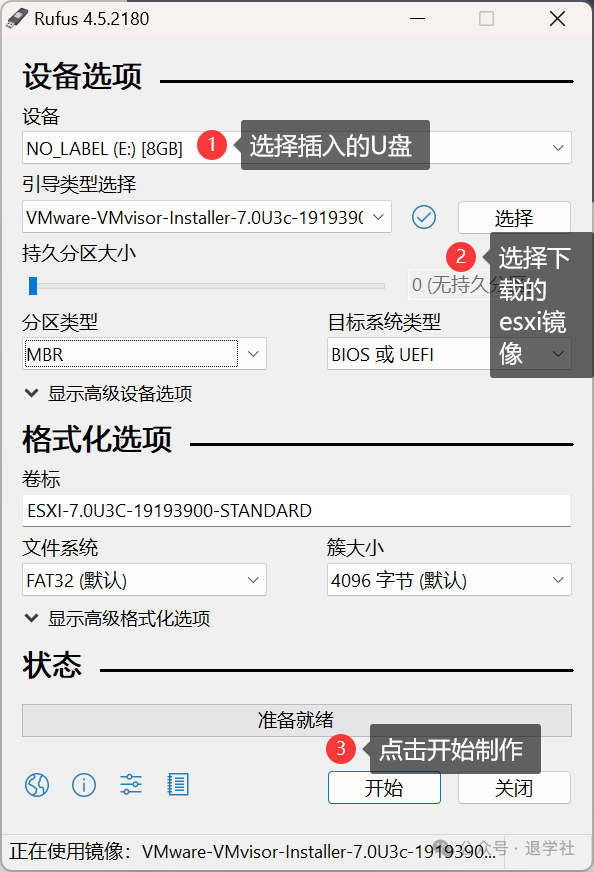
点击“是”。
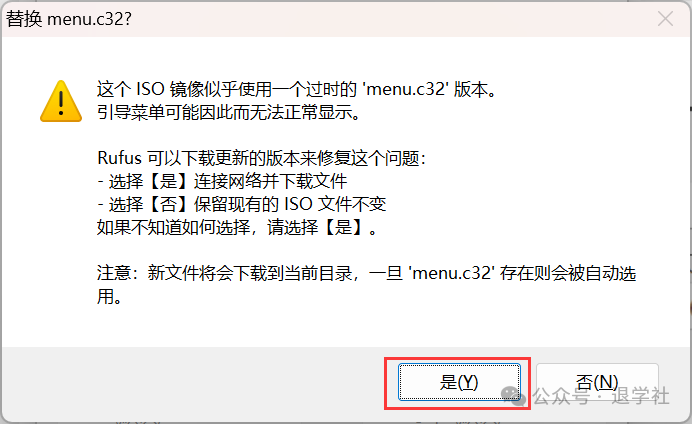
点击“确定”。
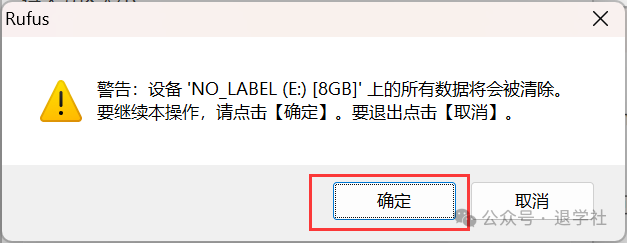
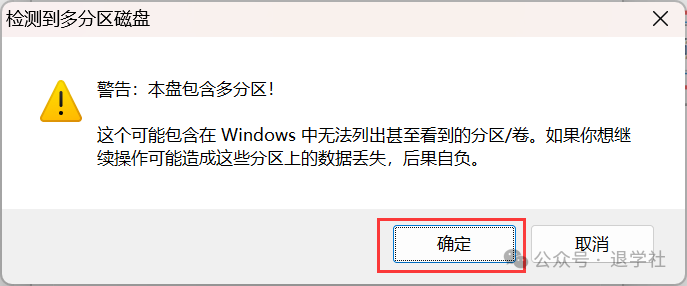
制作完成。
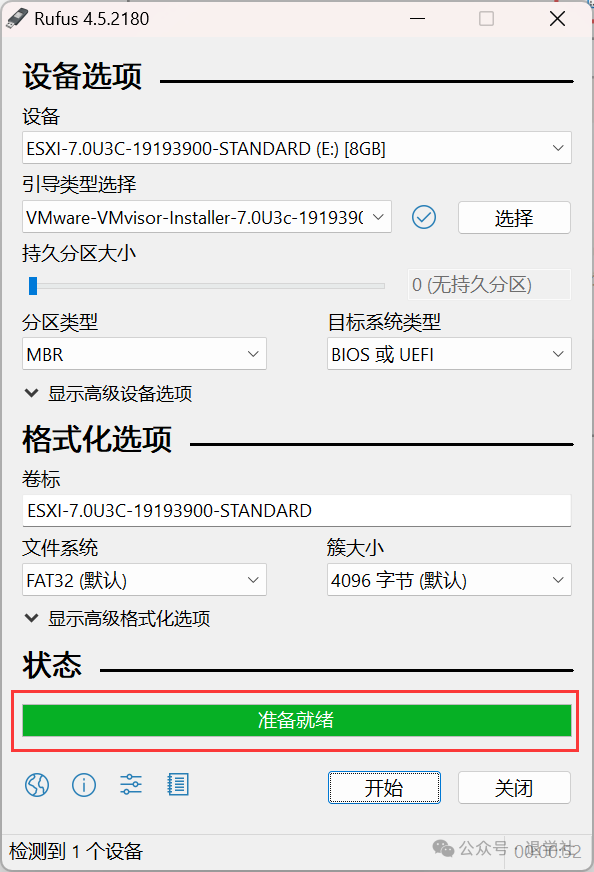
1.2、安装部署 ESXI
1、将 U 盘插入电脑,开机选择 U 盘引导启动项。
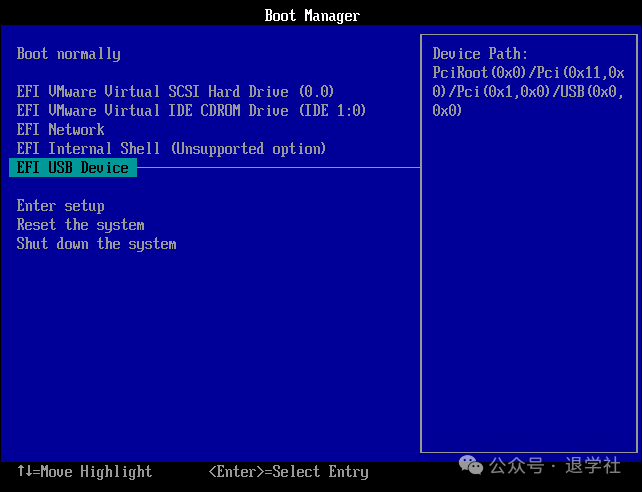
2、由于 ESXI7.0 引进了新的闪存机制,会导致存储大部分被 VMFSL 类型占据。
解决办法:在安装时 ESXI 7.0 启动的第一个画面,按“shift+O”组合键->在显示的“runweasel cdromBoot”后输入“autoPartitionOSDataSize=8192”->输入完后按回车,最后安装完登录会看到原来默认分配 120g 的 VMFSL 类型分配为你设置的 8g,剩下的空间会分配到可用的 VMFS 类型。
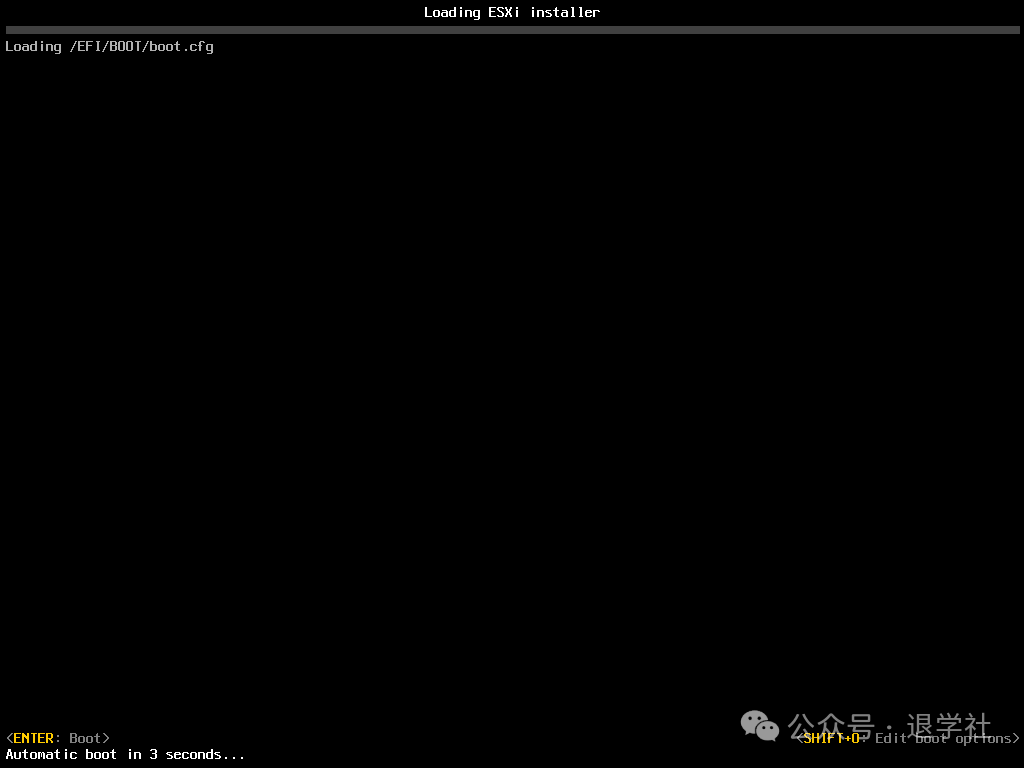

3、等待加载。
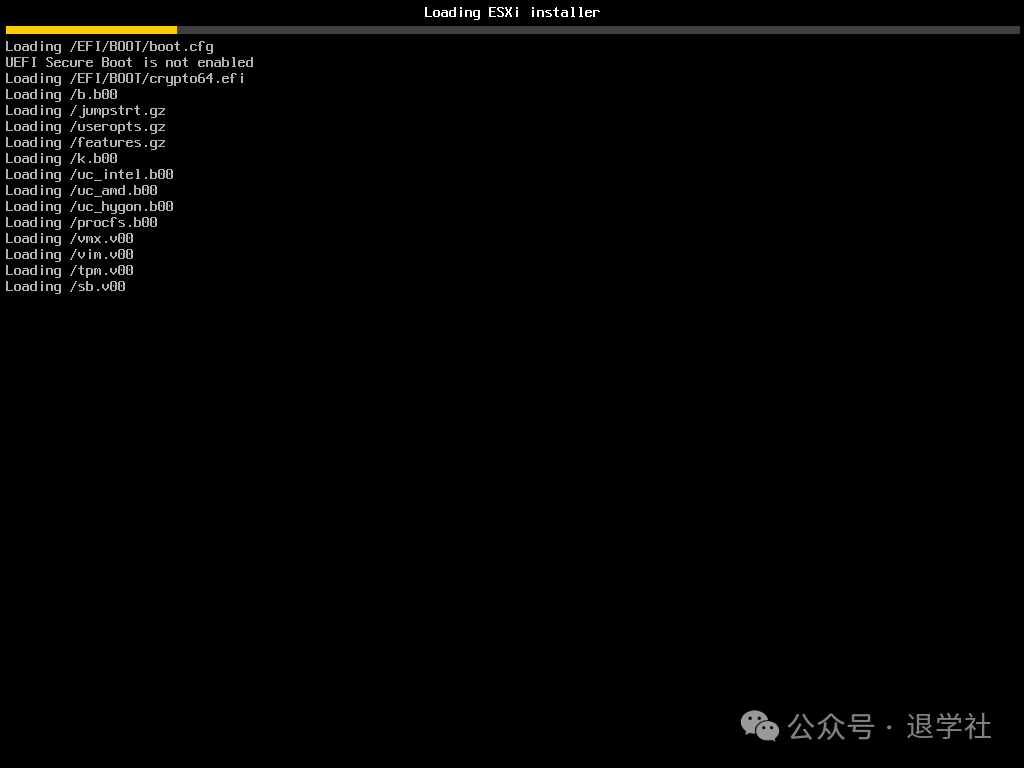
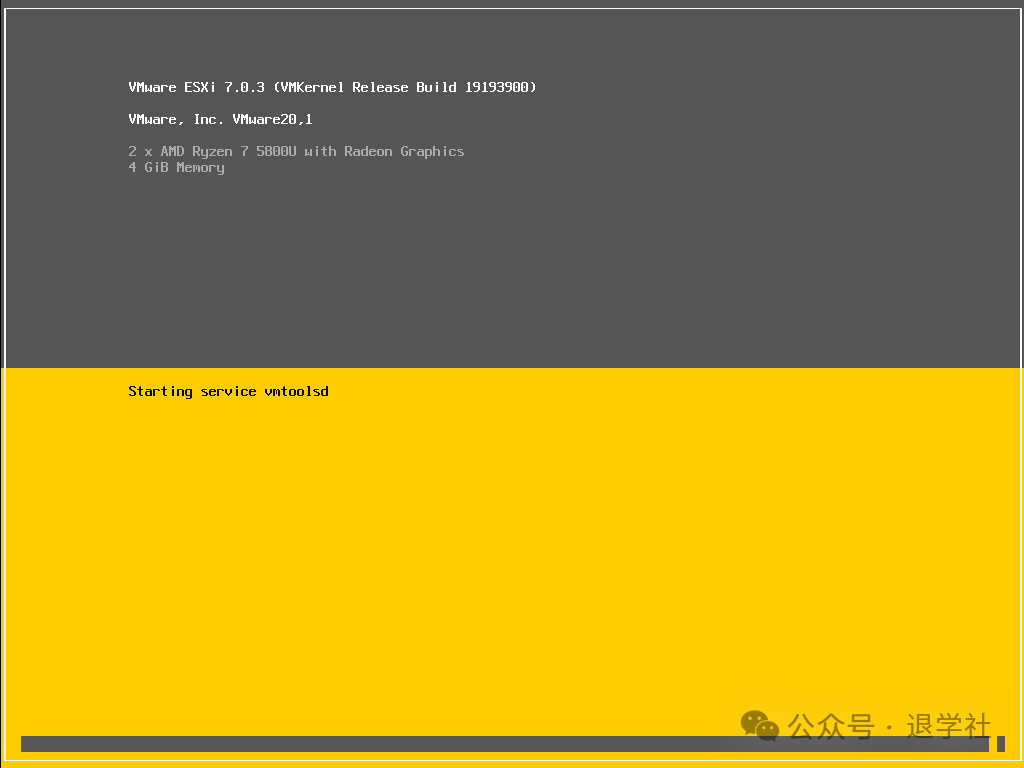
4、所有文件加载完成后会出现欢迎语,按“Enter”开始安装 VMware ESXi 7.0。
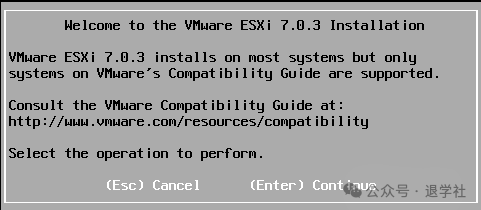
5、系统出现安装许可信息界面,选择“F11”接受“Accept and Continue”,接受许可协议。
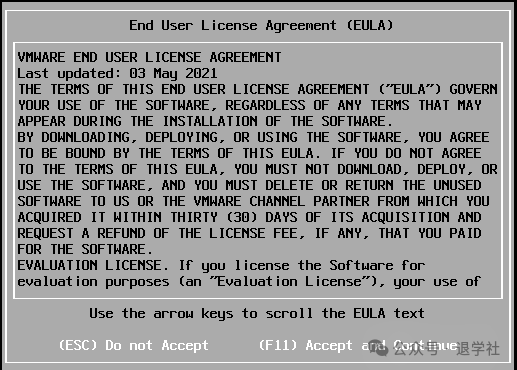
6、选择安装 VMware ESXi 使用的存储,确定后按“Enter”。
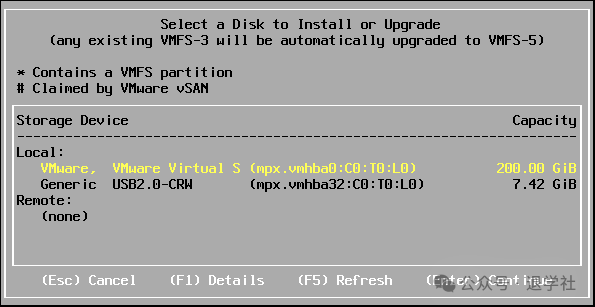
7、选择键盘类型,默认“US Default”,按“Enter”继续

8、设置 Root 密码。
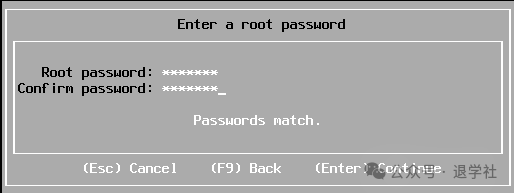
9、确认无误后按“F11”安装。
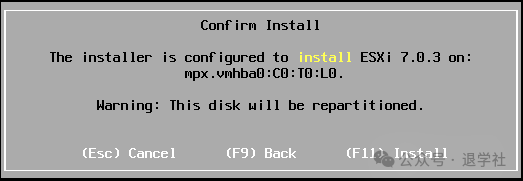
10、等待安装。
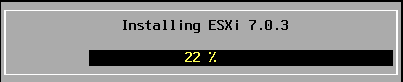
11、按“Enter”重启设备并移除安装 U 盘。
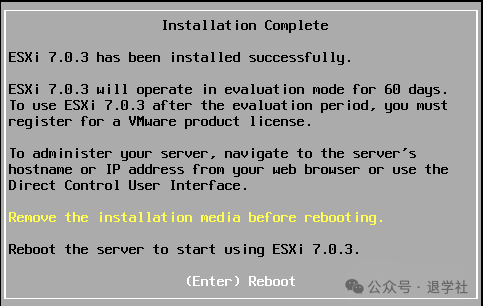
12、服务器重启完成后,进入 VMware ESXi 7.0 控制台屏幕。
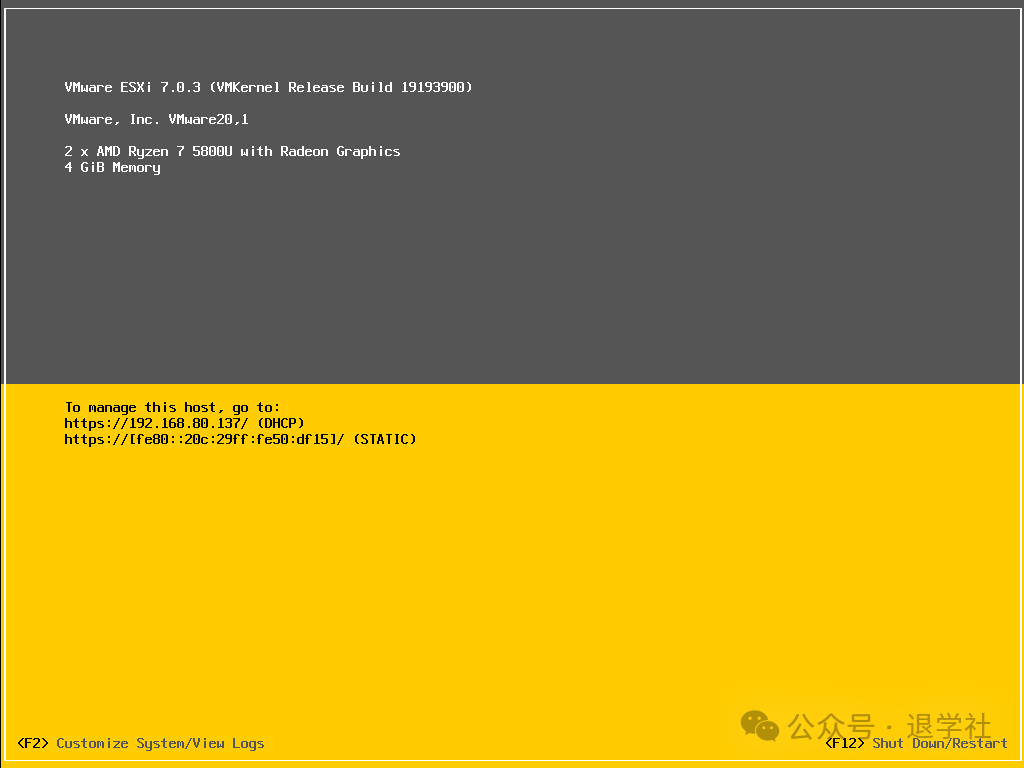
13、根据提示的 IP 地址在浏览器访问 Web 控制台。
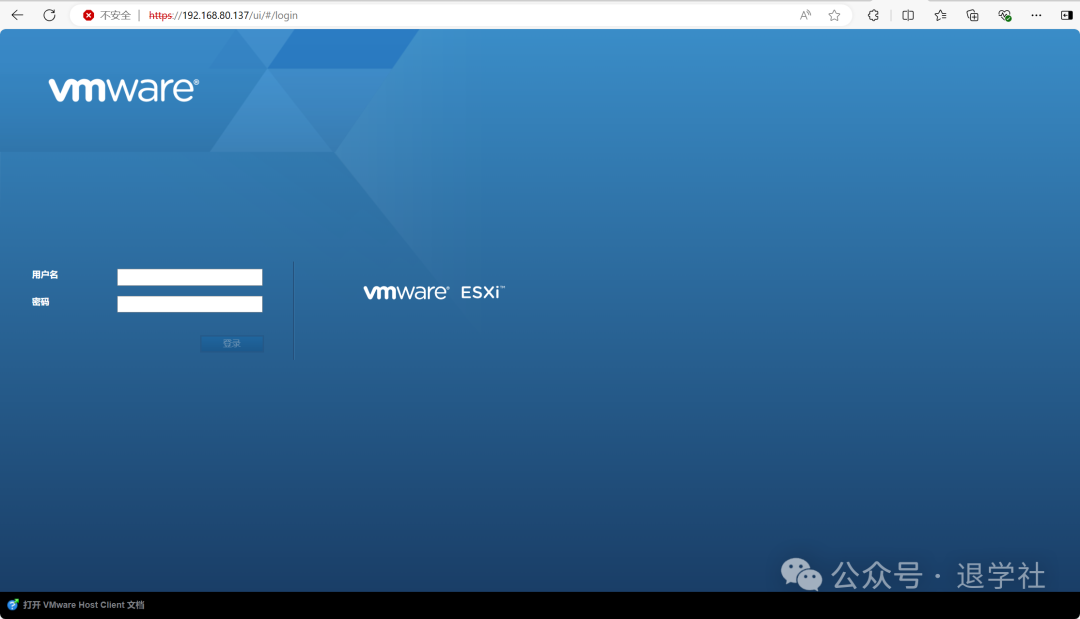
14、输入用户名 root,密码进入。
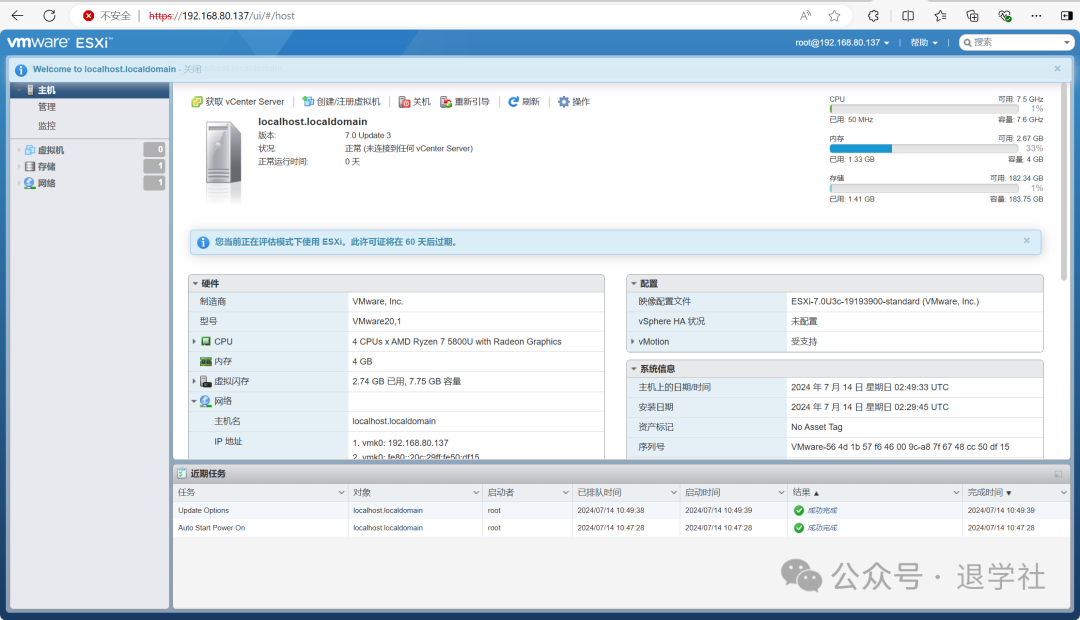
15、配置静态 IP。
按“F2”键并输入 root 密码进入配置。
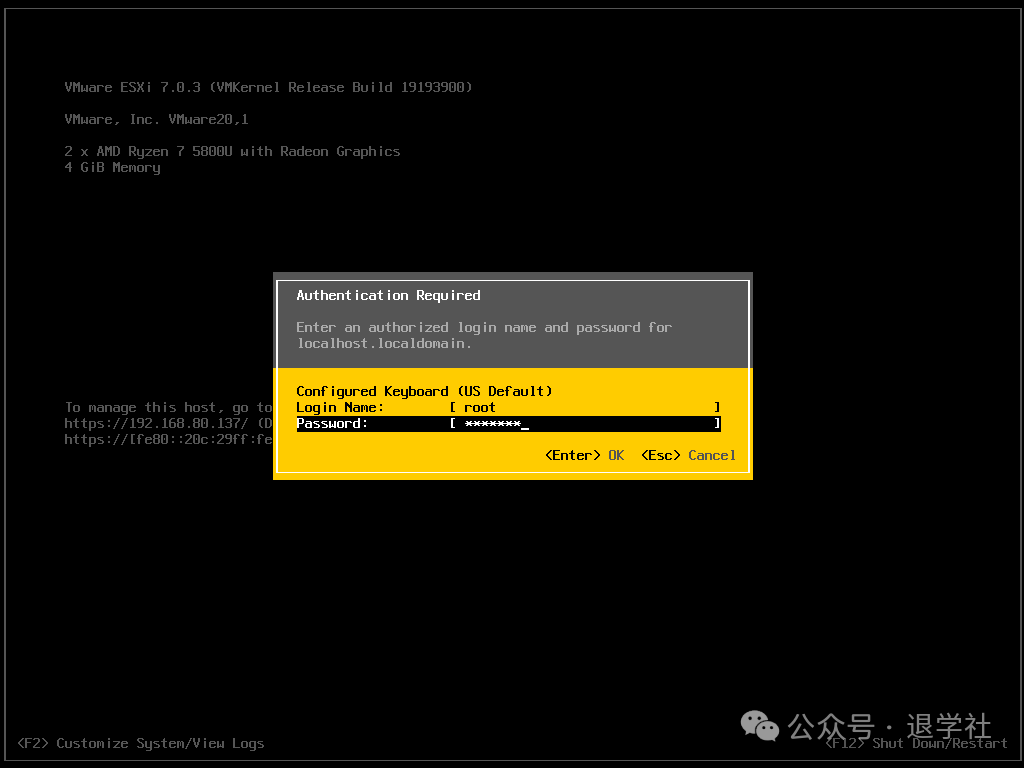
选择“Configure Management Network”配置网络。
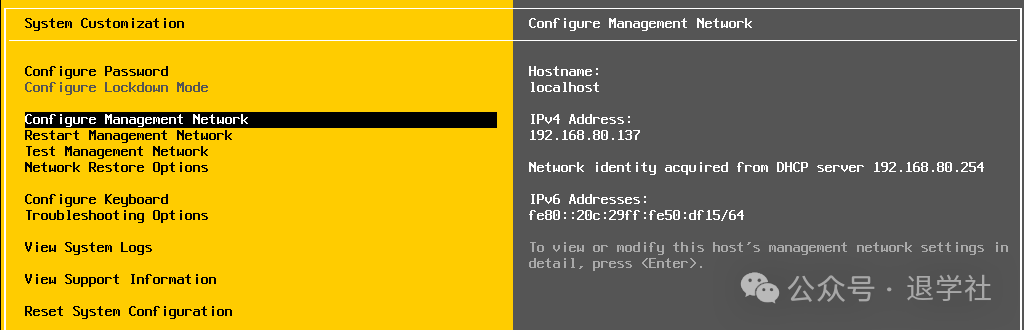
选择“IPv4 Configuretion”。
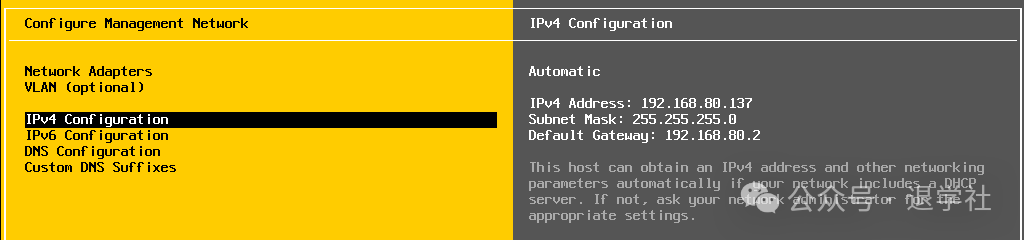
选择第三项“Set static IPv4 address and network configureation:”,在下方配置 IP,按“Enter”确认。
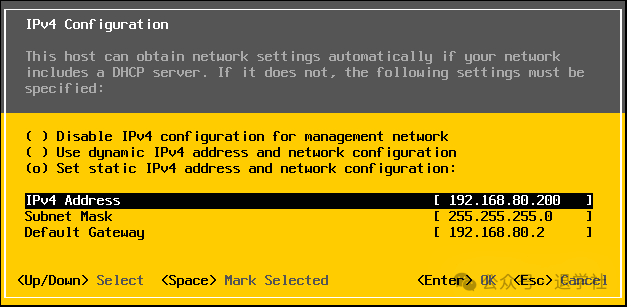
按“Esc”键退出,按“Y”确认保存配置。
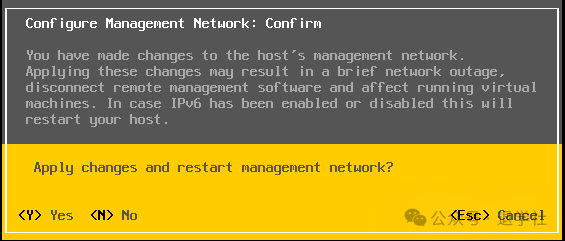
访问刚刚配置的静态 IP 成功进入 Web 控制台。
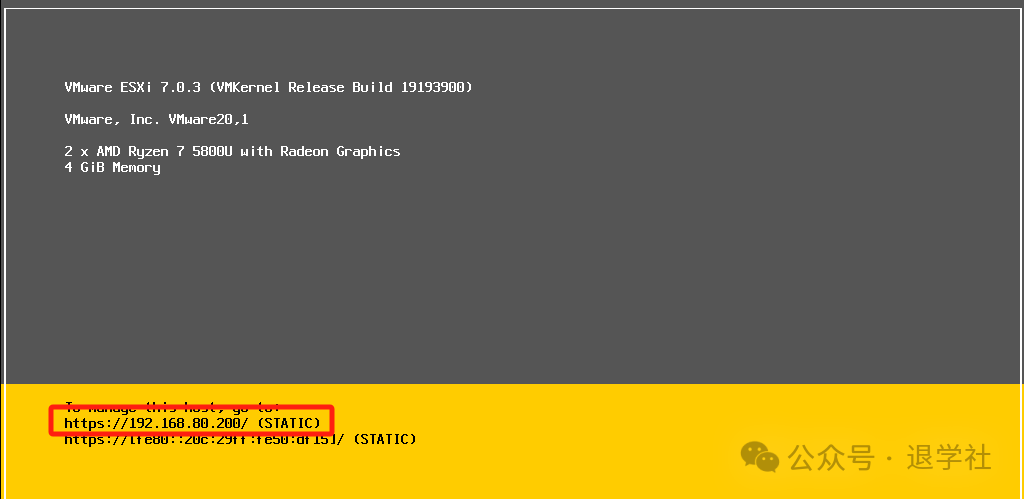
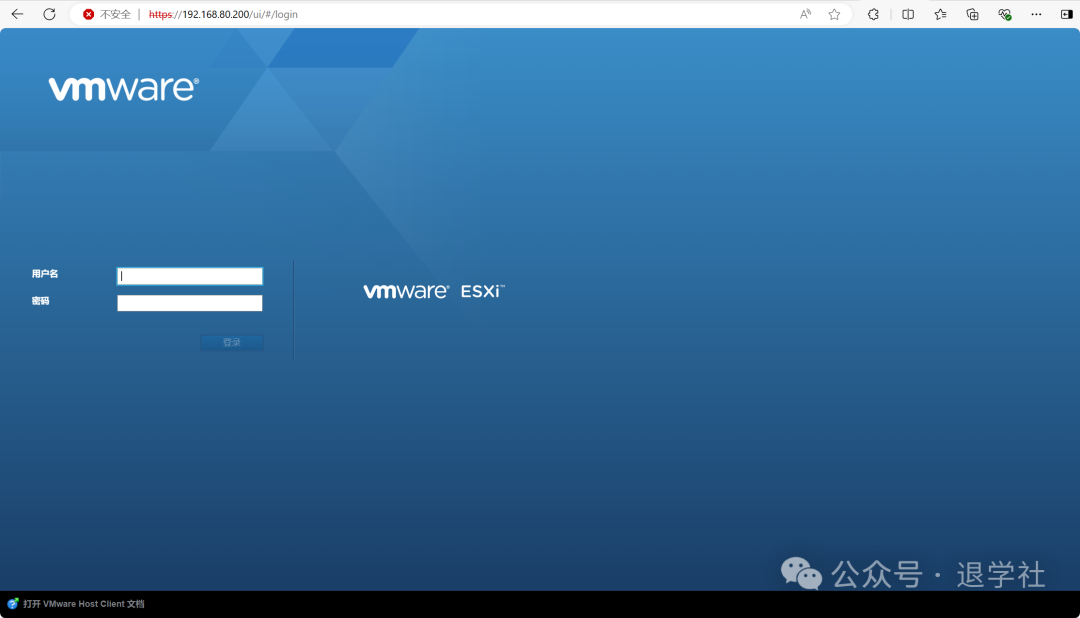
输入用户名和密码登录。
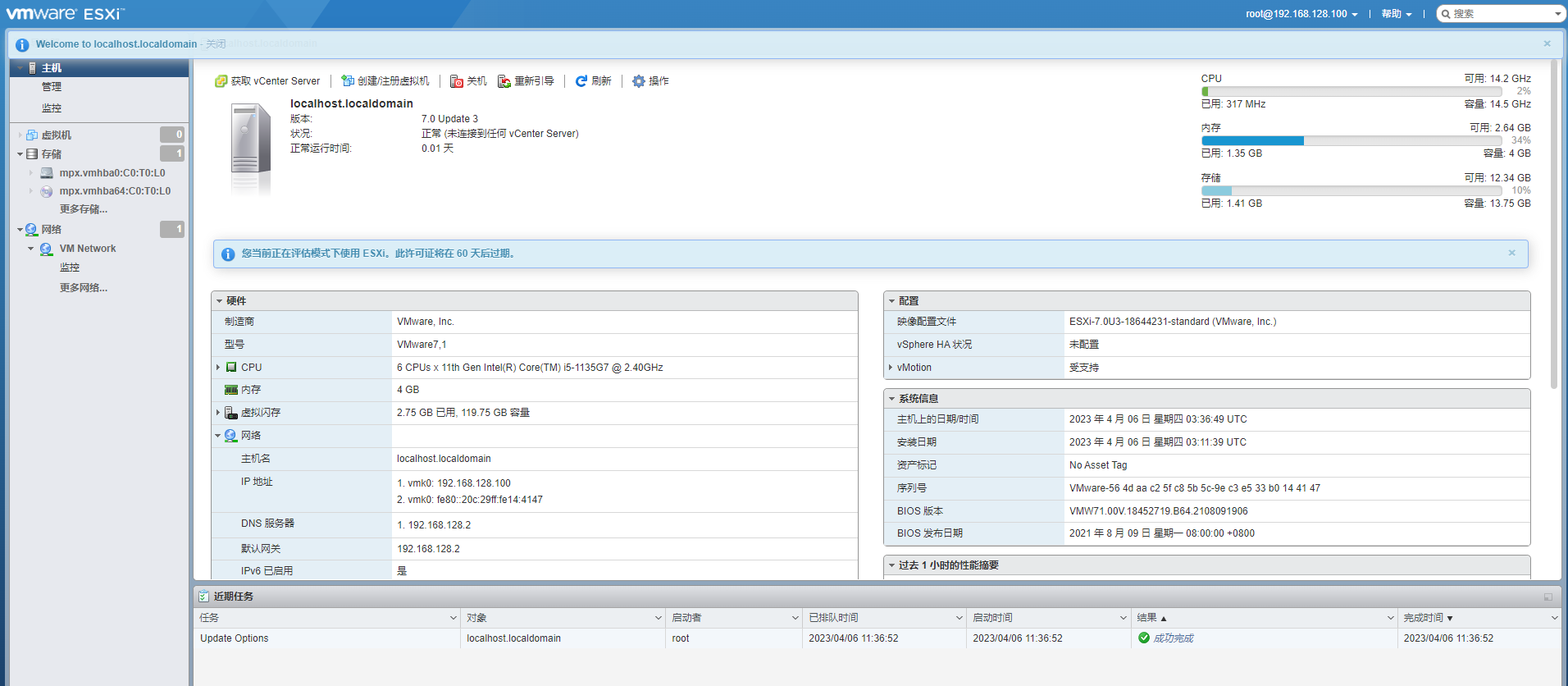
16、激活 Esxi
初次安装好 Esxi 后只有 60 天有效期,还需要输入许可证对其进行激活。
点击管理>> 许可>> 分配许可证
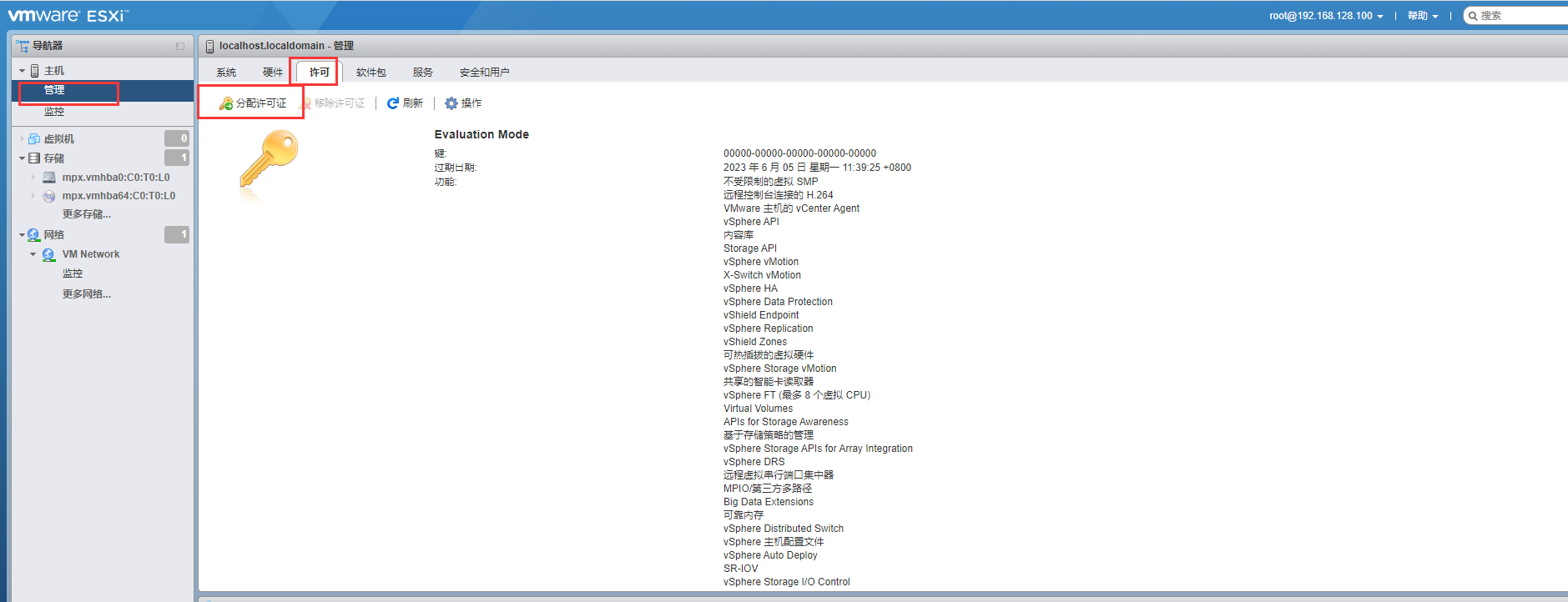
在输入框中输入以下许可证 5U4TK-DML1M-M8550-XK1QP-1A052 ,然后点击检查许可证。
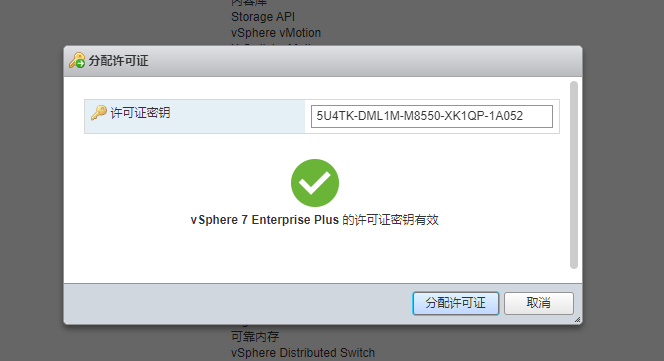
可以看见许可证有效,然后点击分配许可证。
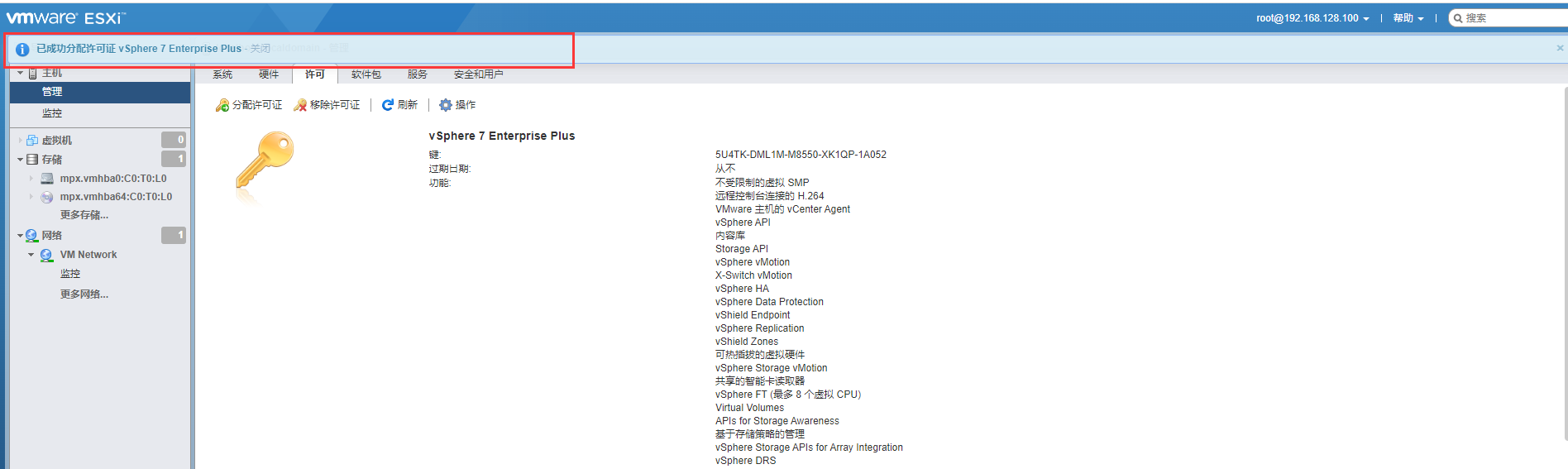
许可证设置成功。
17、查看 VMFSL 服务分配空间
直接使用默认设置进行安装会出现以下情况,有给了 142G 的资源到虚拟机,实际在后台中只能看到约 14G 的存储空间可以使用,有 128G 的硬盘资源无法找到。
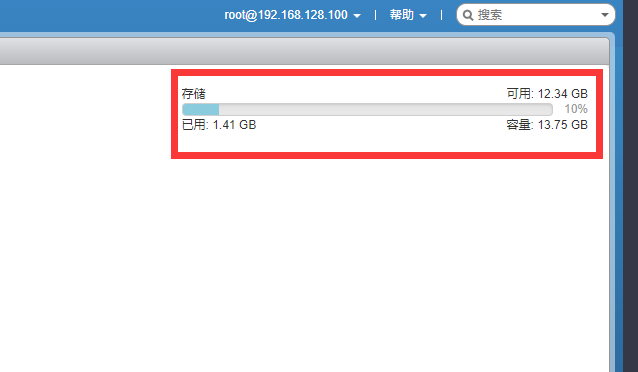
点击管理>>服务>>找到 TSM-SSH 服务,开启。
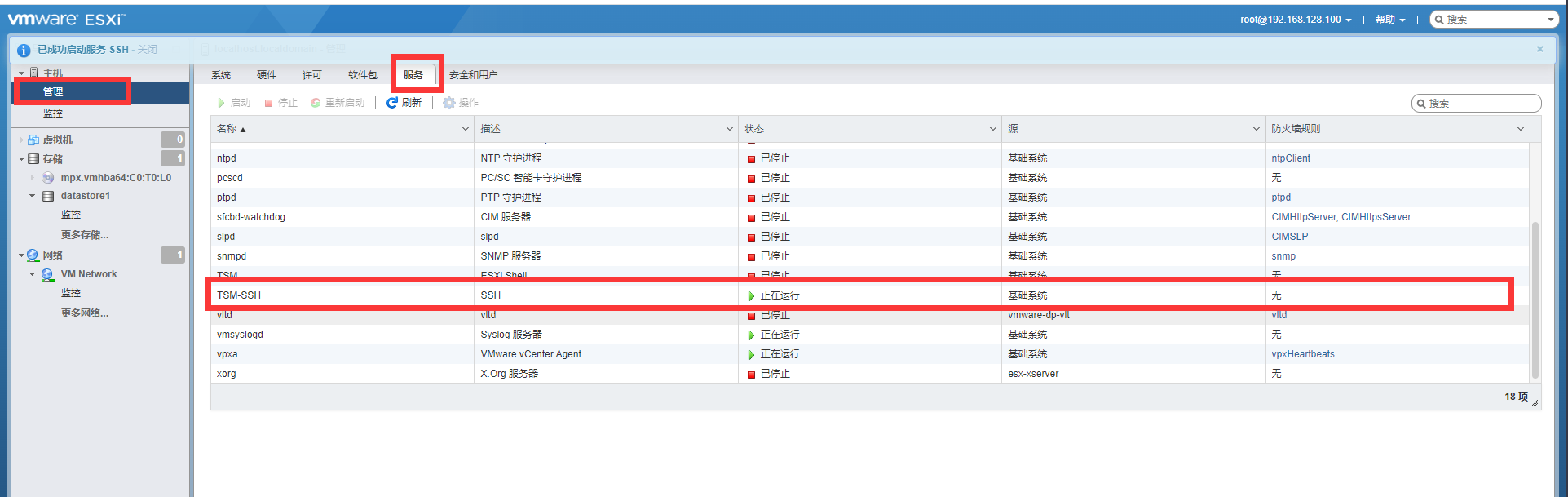
使用 SSH 工具连接到系统后台。
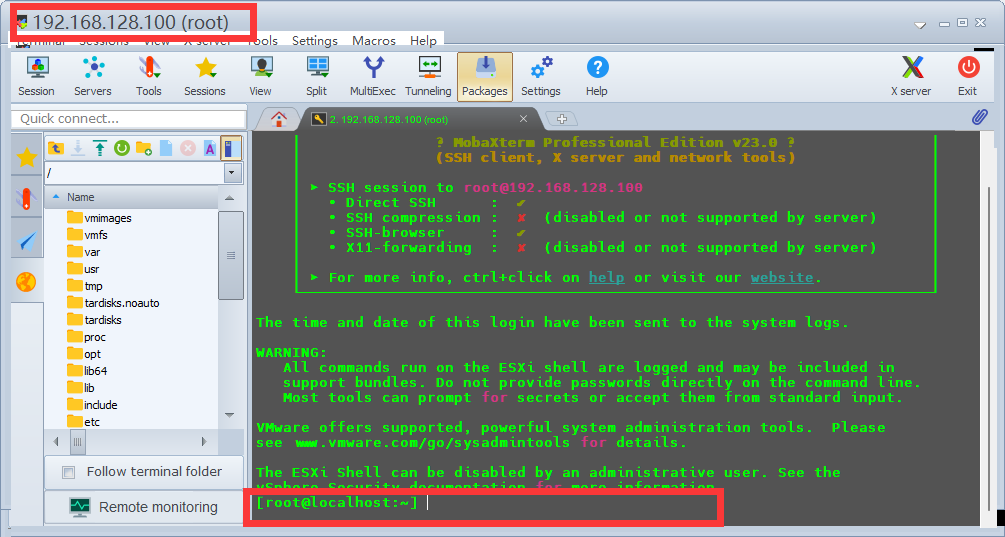
输入 df -lh,查看系统硬盘使用情况
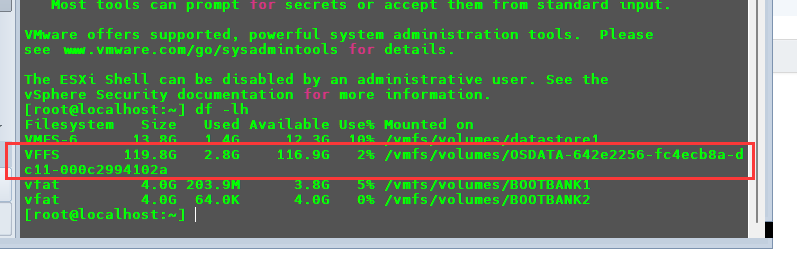
在后台磁盘分区图也可以看到 120G 空间被分配到 VMFSL。
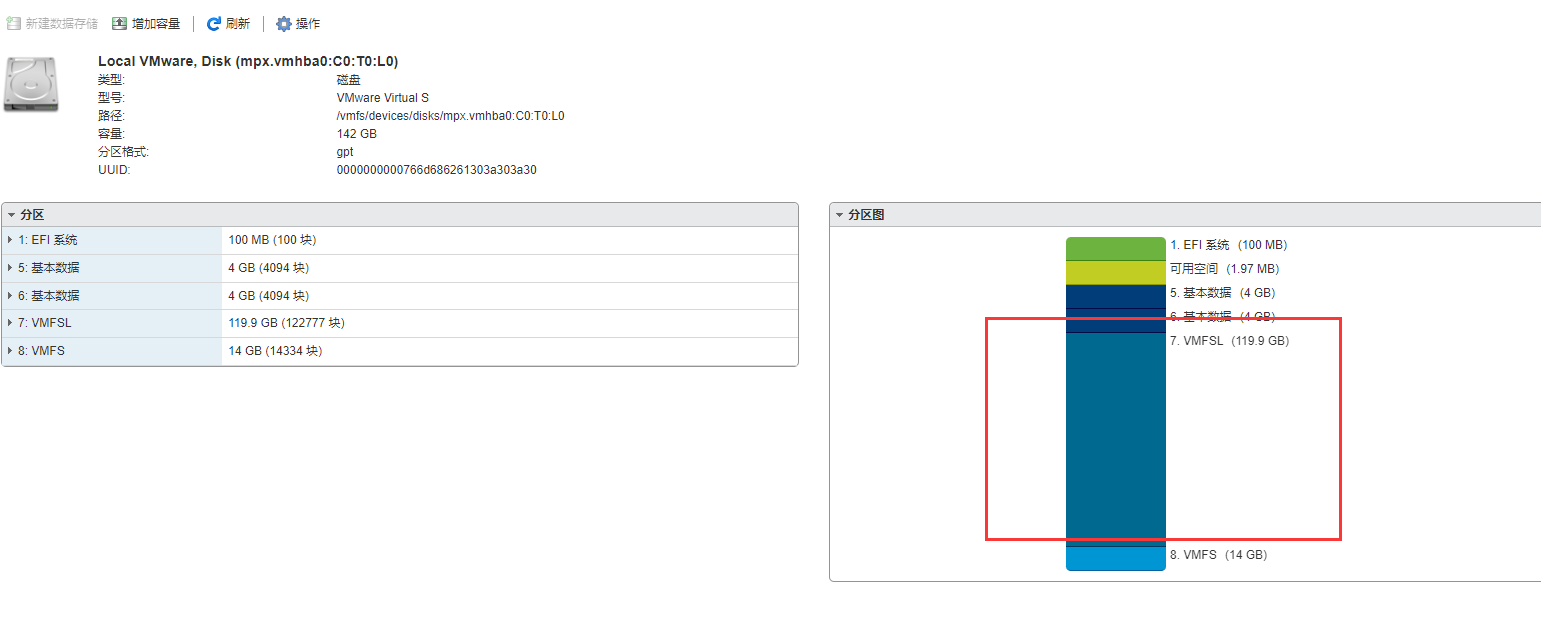
原因是因为 Vmware Esxi 默认安装了 VMFSL 服务。VMFSL 是一种 VMFS 风格,VMFS 设计为支持群集的文件系统,并针对并发群集操作(如针对存储解决方案的元数据操作)进行了优化。VMFS Local 最初与 vSAN 捆绑在一起,针对基于对象的存储进行了优化,因为每个 HDD 的开销为 750 MB ,所以 VMFSL 也被视为 VMFS 的轻量级版本。
修改 VMFSL 服务分配空间
如果实在用不到集群操作,例如在本地虚拟机上进行相关测试操作,可以在系统安装引导时(如果已经安装了 Esxi,则需要重新安装)通过配置来调整压缩 VMFSL 的分区空间。
重启 Vmware Esxi,在开机时按 shift+o 进入调整引导选项
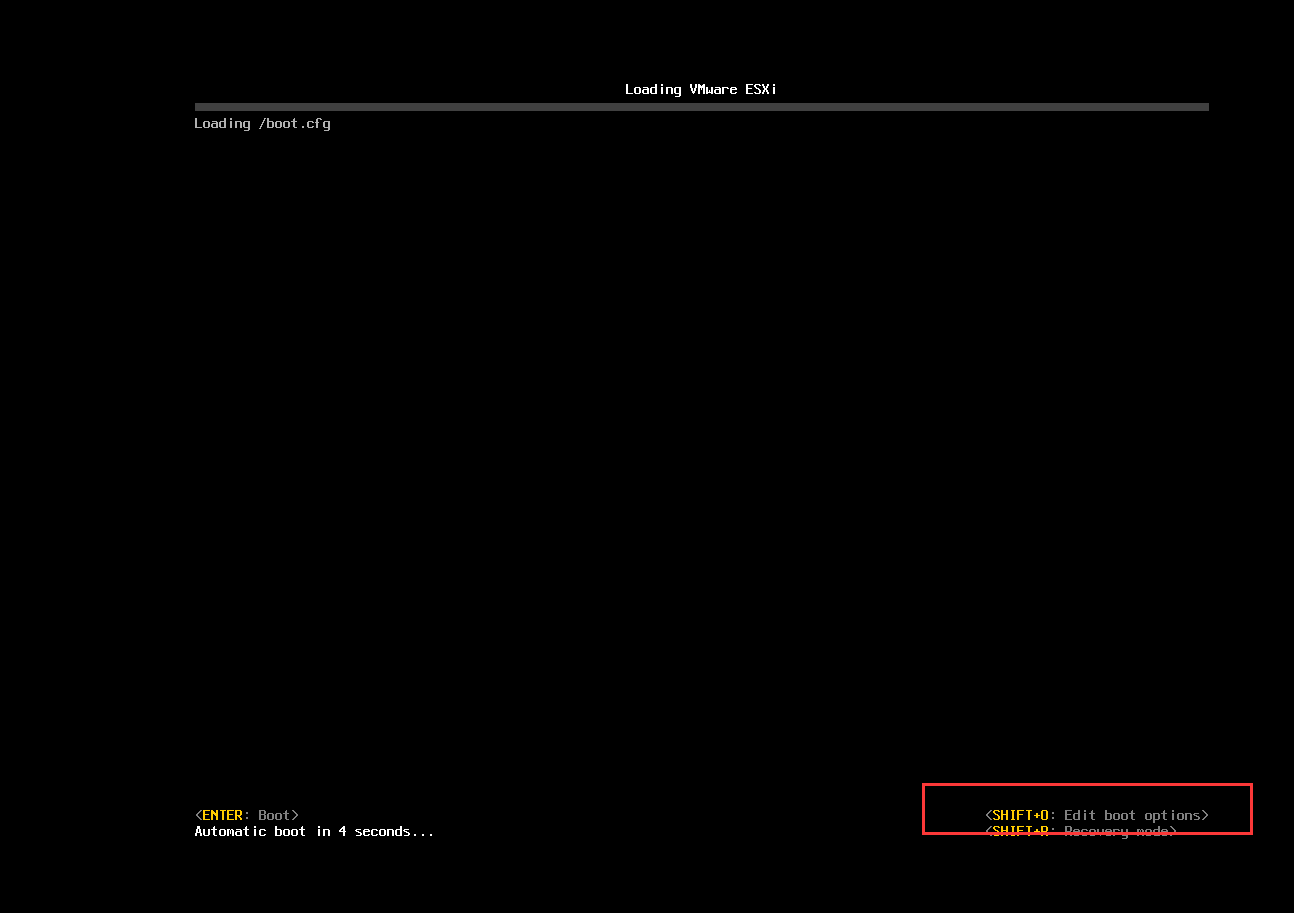
然后输入 runweasel autoPartitionOSDataSize=6144 ,重新引导(即重新安装操作系统)将 VMFSL 服务空间调整为 6G,然后按回车重新引导。
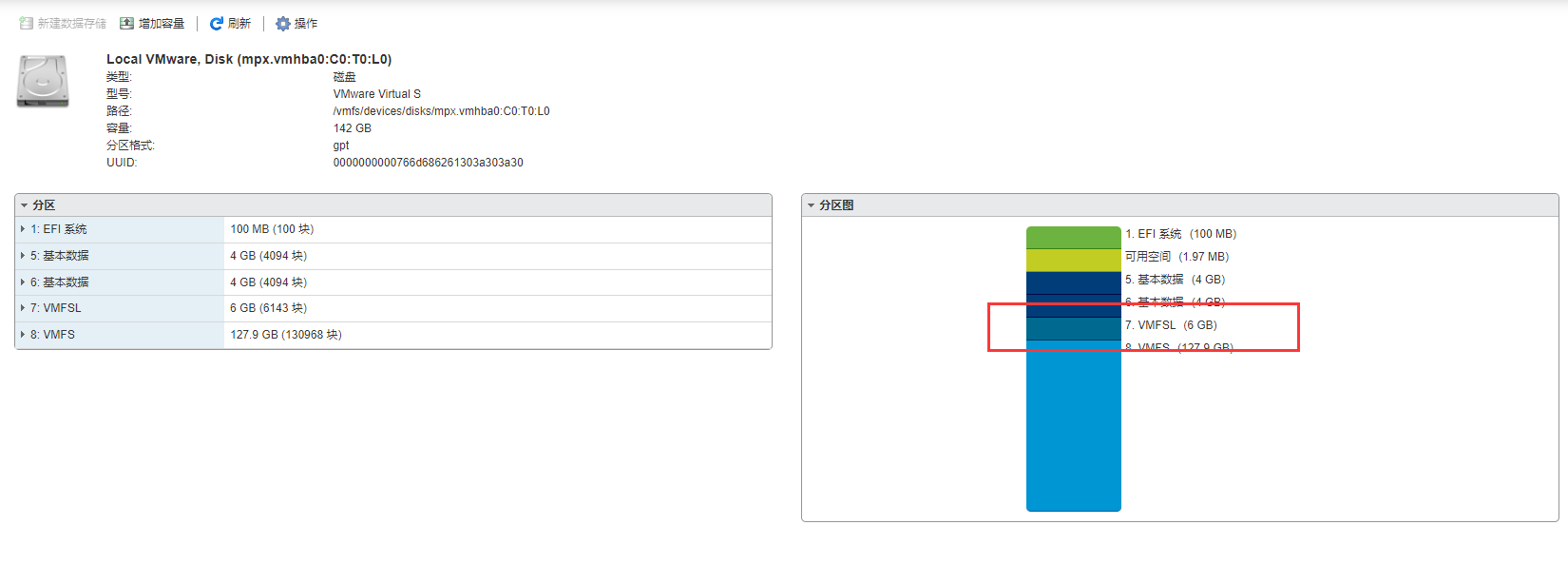
重新引导后可以发现 VMFSL 服务占用存储空间修改成 6GB
2、虚拟机安装
2.1、在 VMware workstation 中创建虚拟机:
1、为什么要虚拟化?
目前,物理服务器存在以下几个问题:
1)硬件资源利用率低;
2)可靠性不足,物理服务器宕机即可造成整体业务停摆;
3)维护量大,无法实现统一的运维监控;
使用服务器虚拟化,可以在一台服务器上运行多个虚拟机,它们共享同一台物理服务器的硬件资源。每个虚拟机都是相互隔离的,这样可以在同一台物理服务器上运行多个操作系统及多个应用程序。
与物理机相比,虚拟机有如下特点:
虚拟机最大限度地利用物理机的资源;
节省能耗;
更方便地获取计算资源;
与硬件无关,虚拟机都是文件,方便迁移、保护;
生命周期更长,不会随着硬件变化而变化;
根据需求的变化,非常容易更改资源的分配;
包括更多高级功能,如在线的数据、虚拟机迁移,高可用,自动资源调配,云计算,减少整体拥有成本(管理、维护等)。
安装步骤:
1)在 VMware workstation 中创建虚拟机:
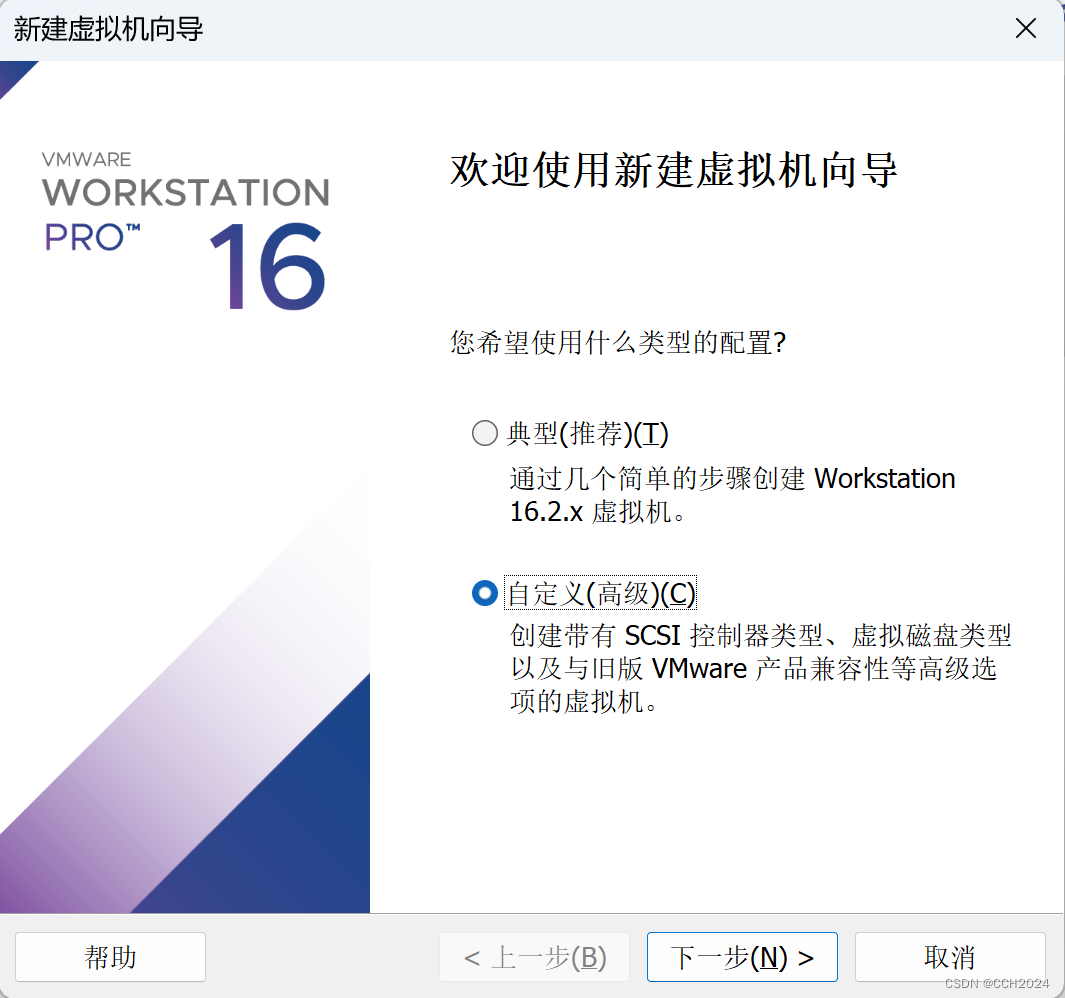
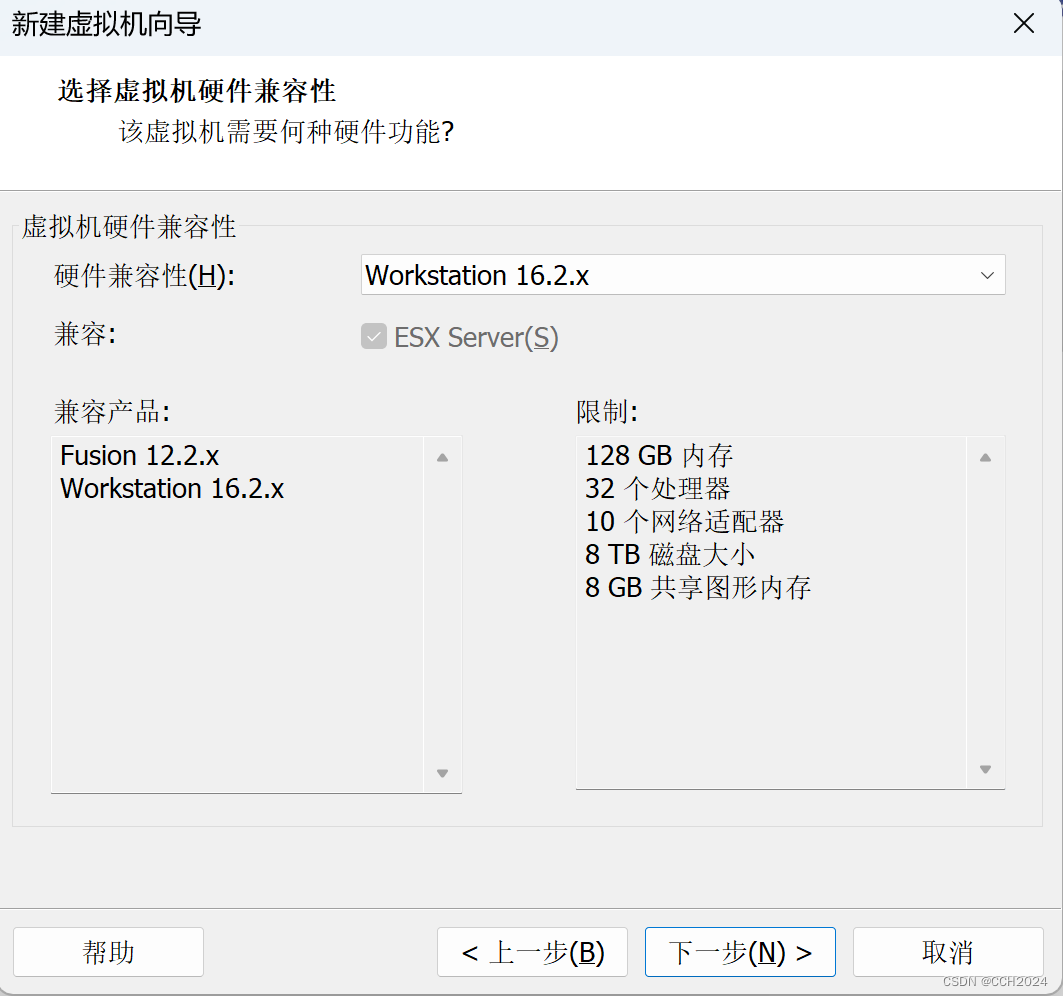
选择“稍后安装操作系统”
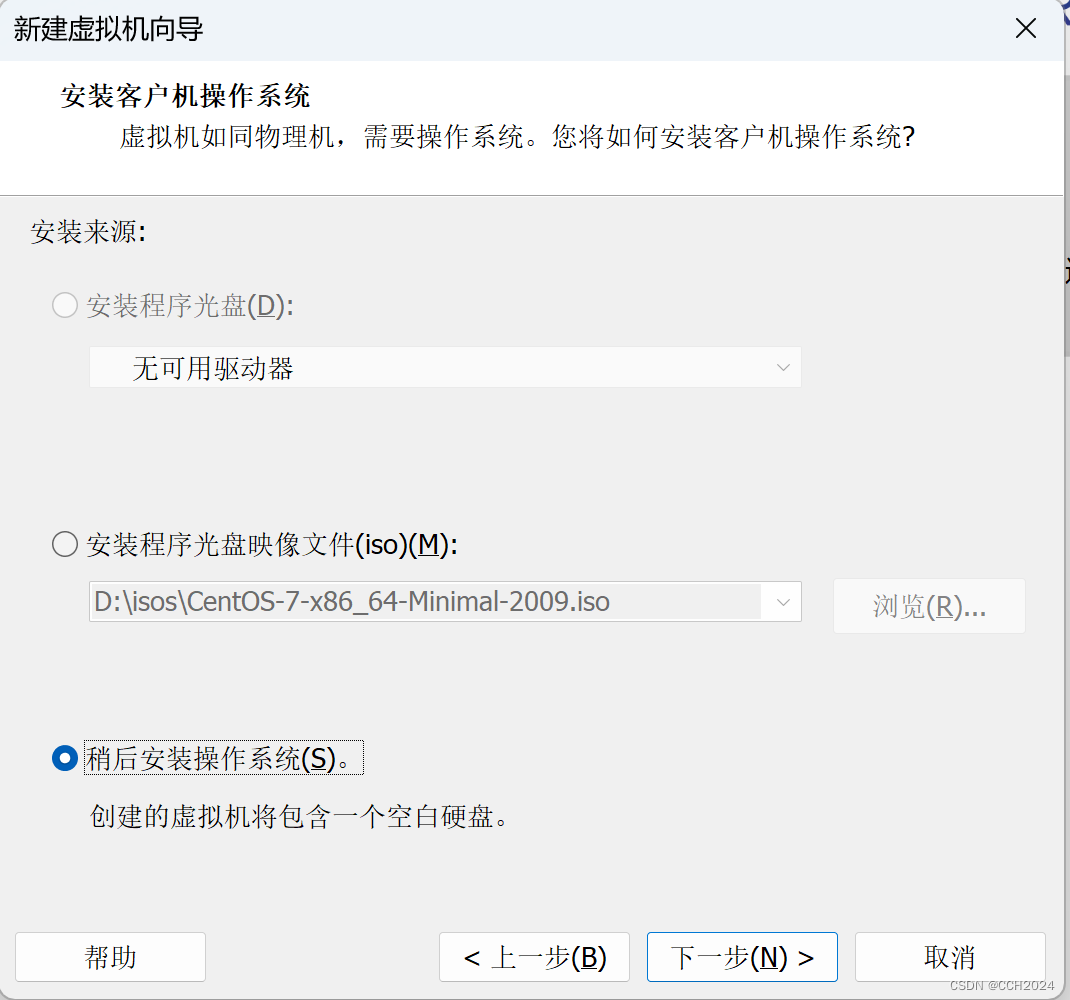
客户操作系统选择 VMware ESXi 7
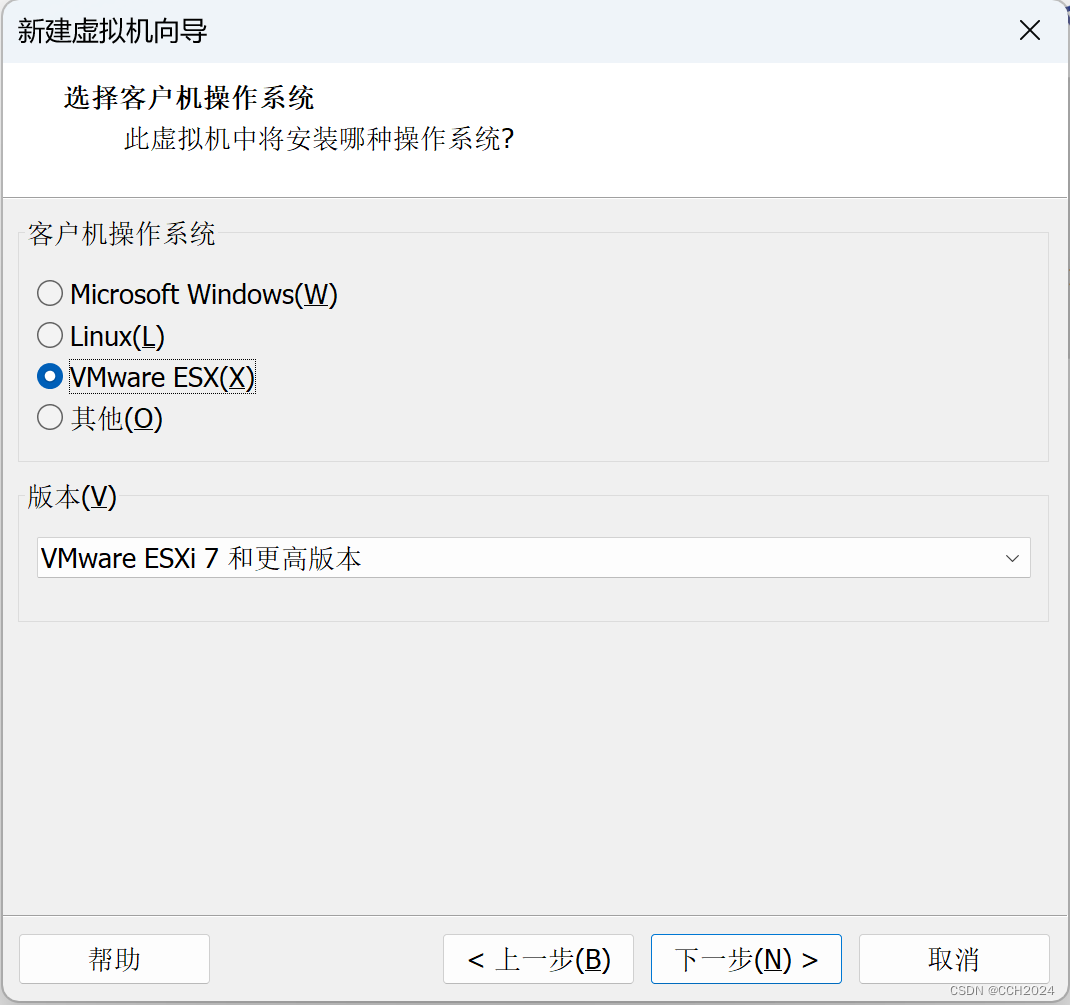
虚拟机名称和安装位置: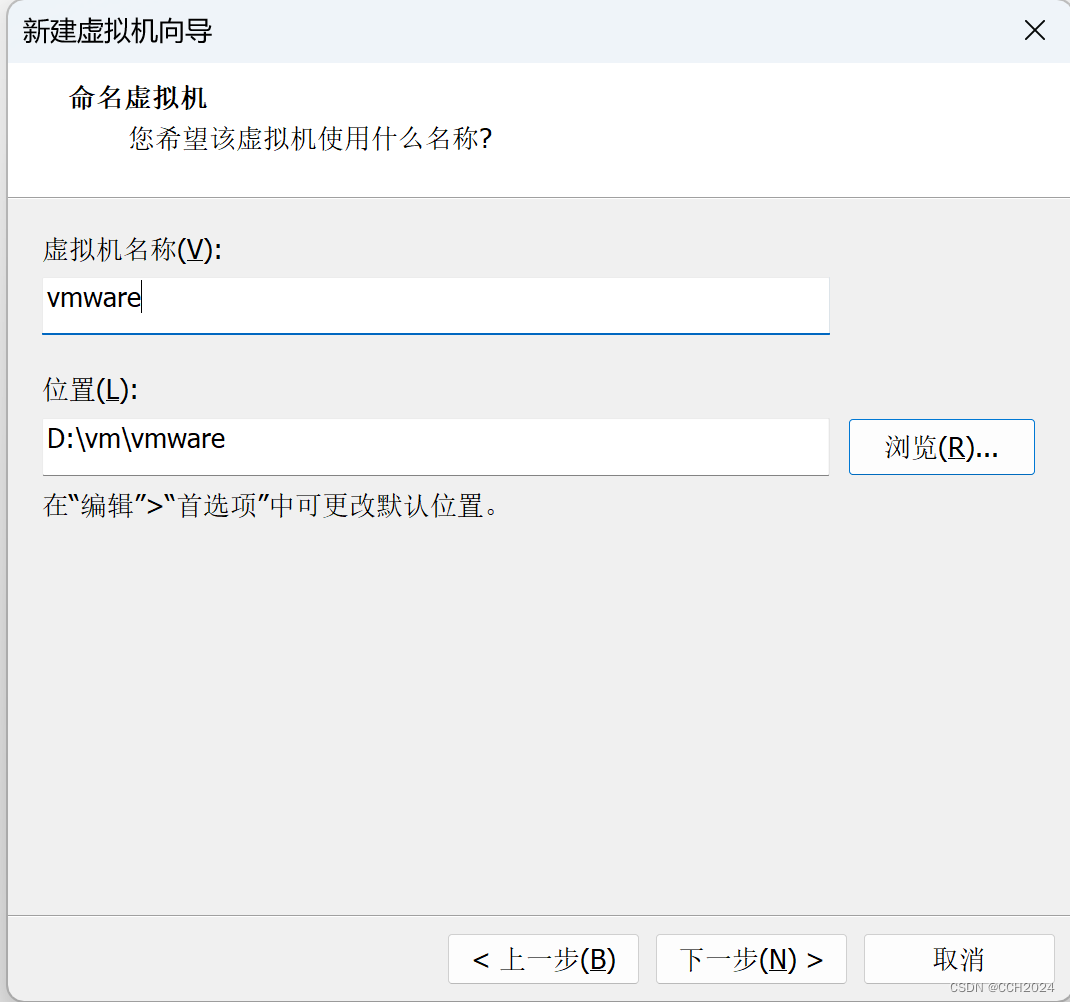
8 核: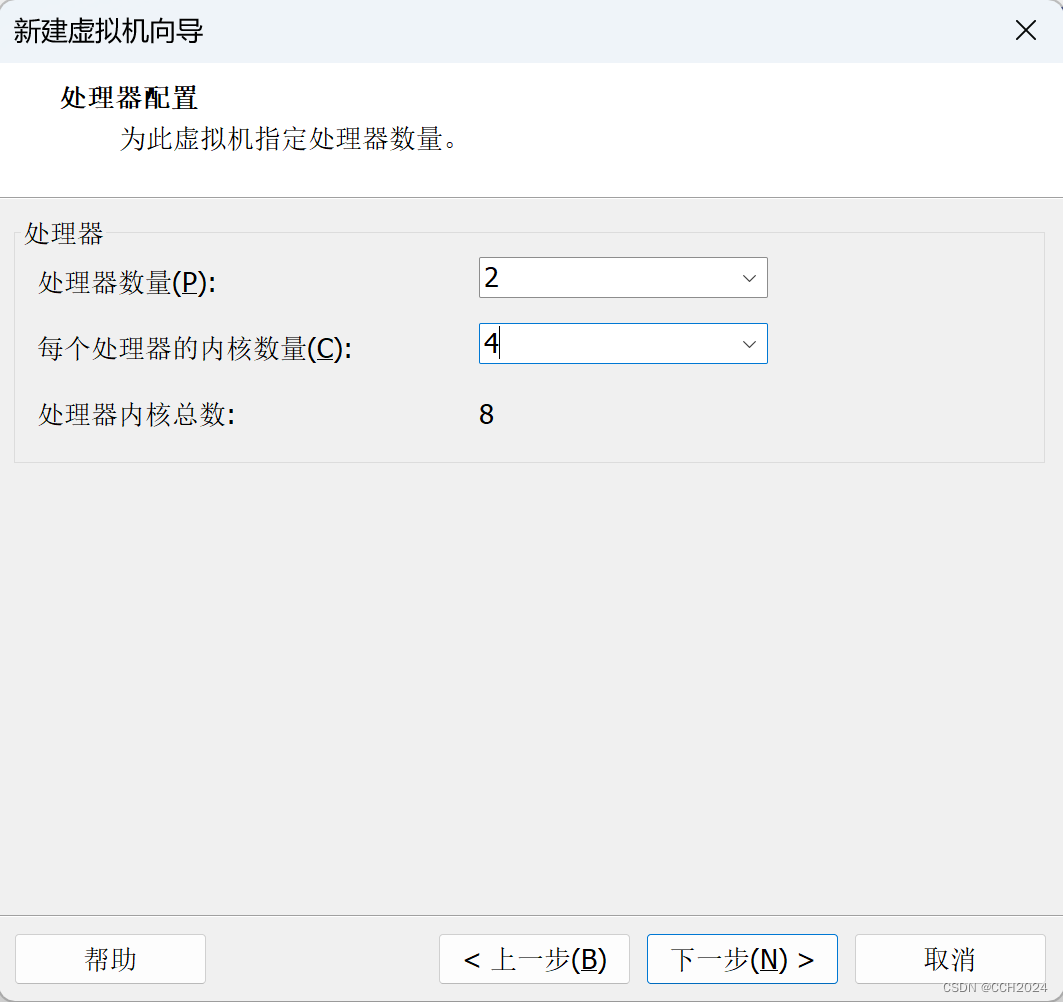
内存建议是 16G,但是我的电脑配置不高,我先选择 8G:
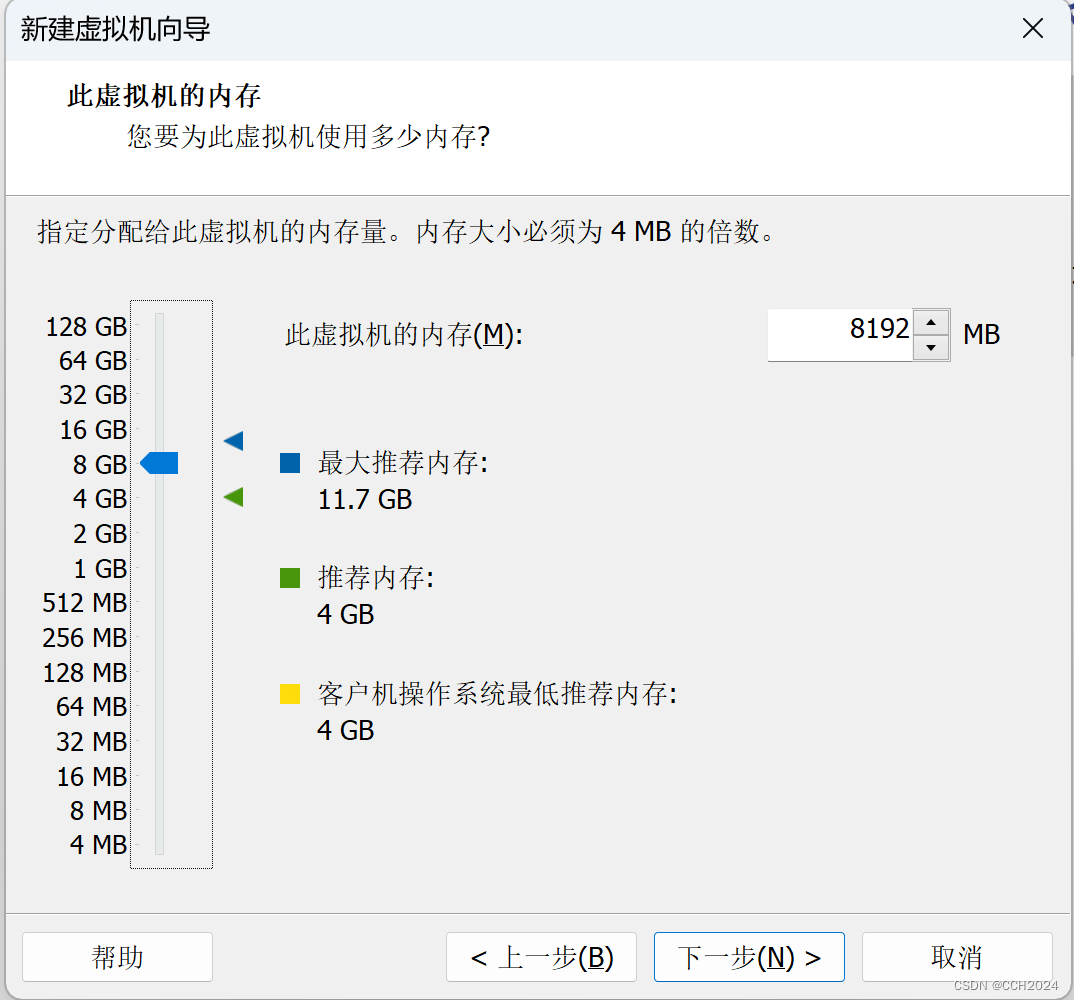
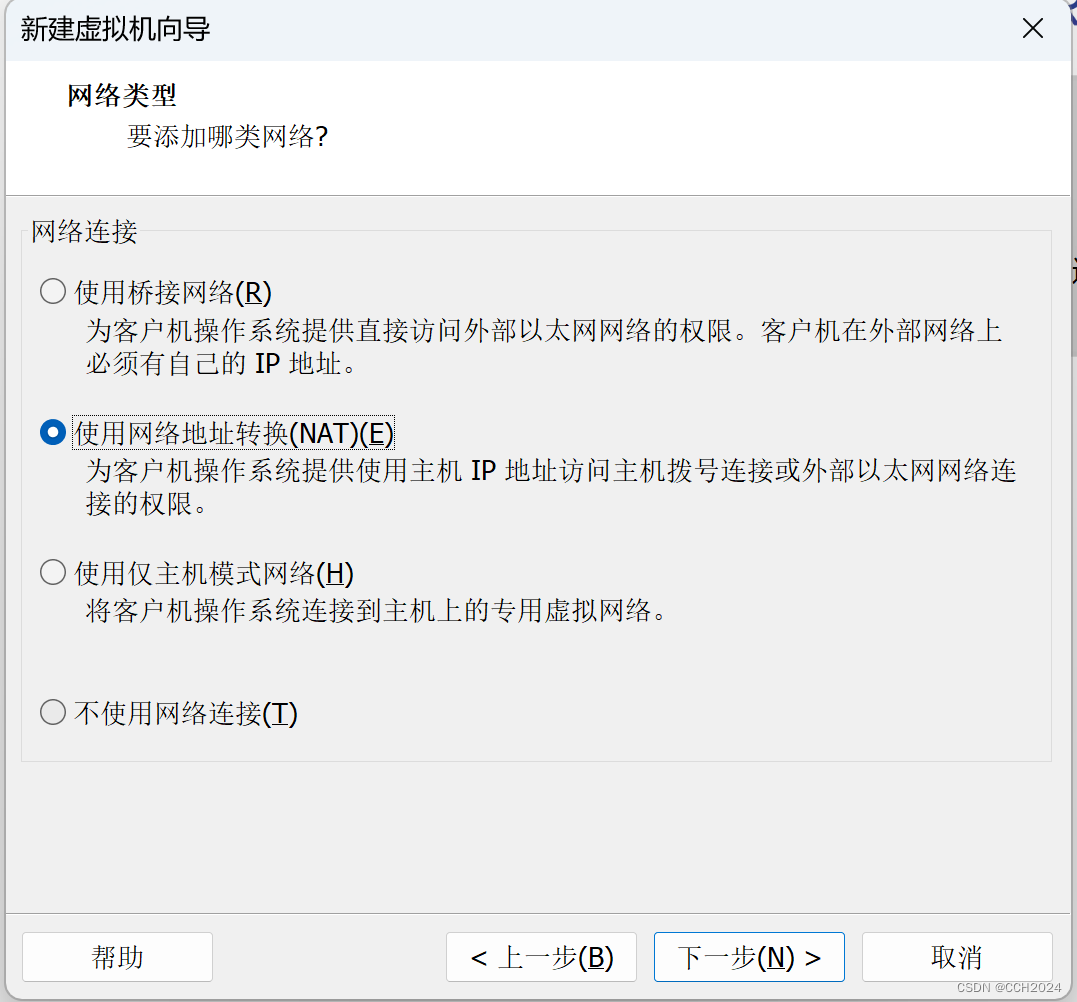
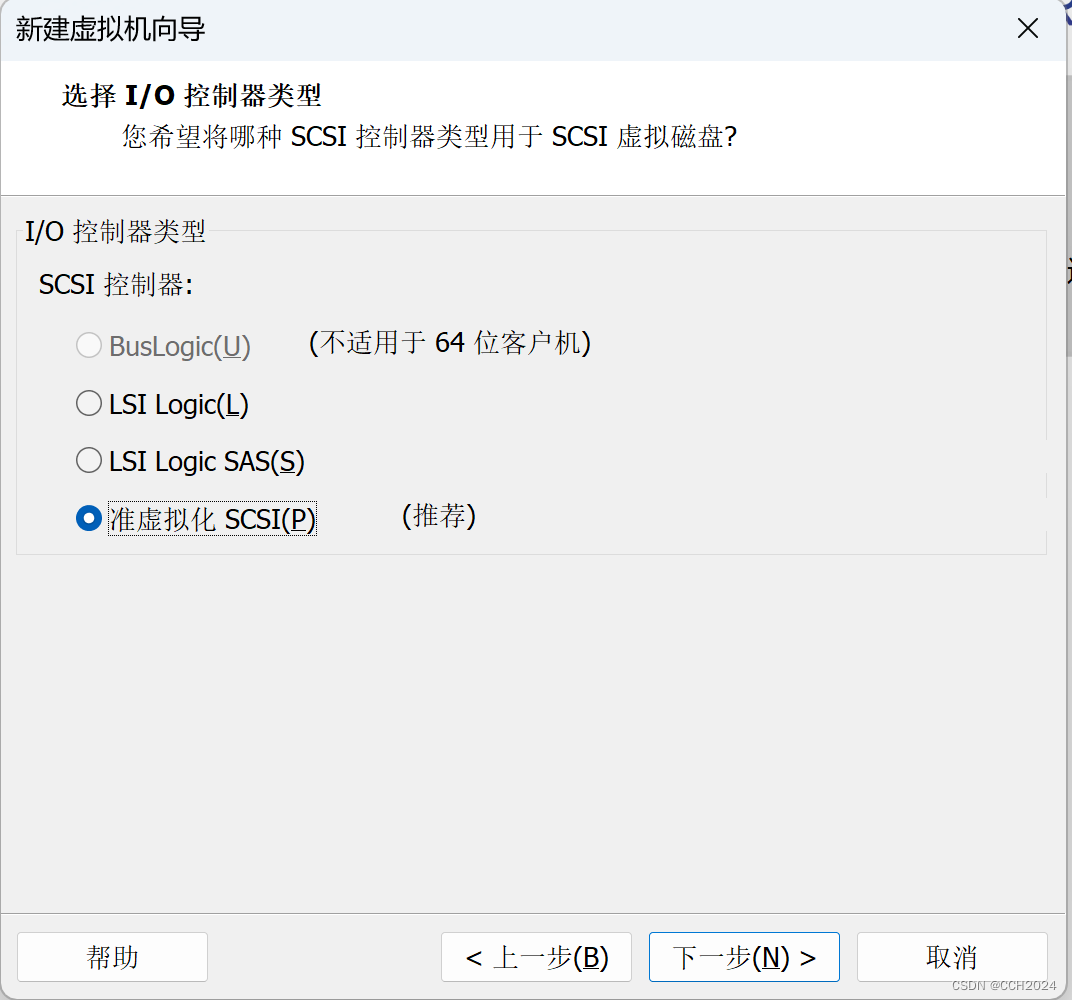
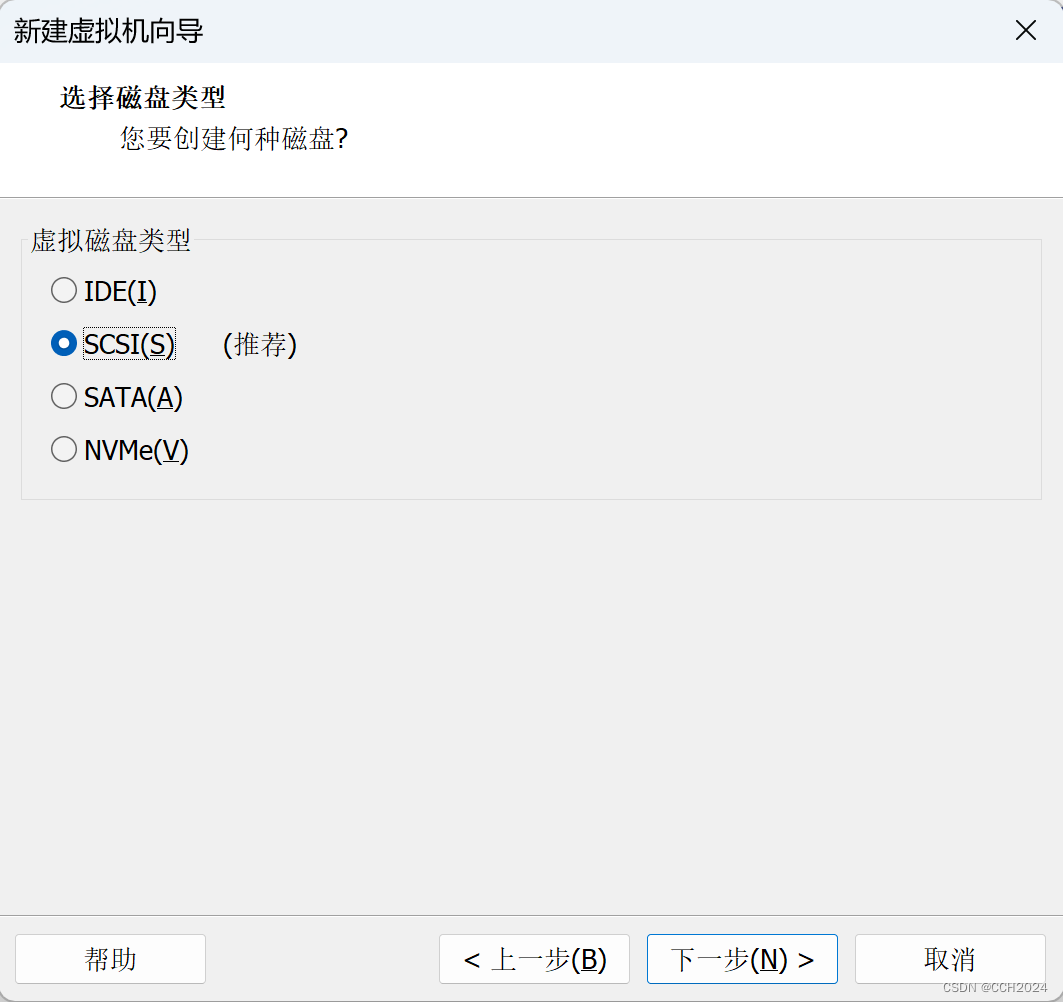
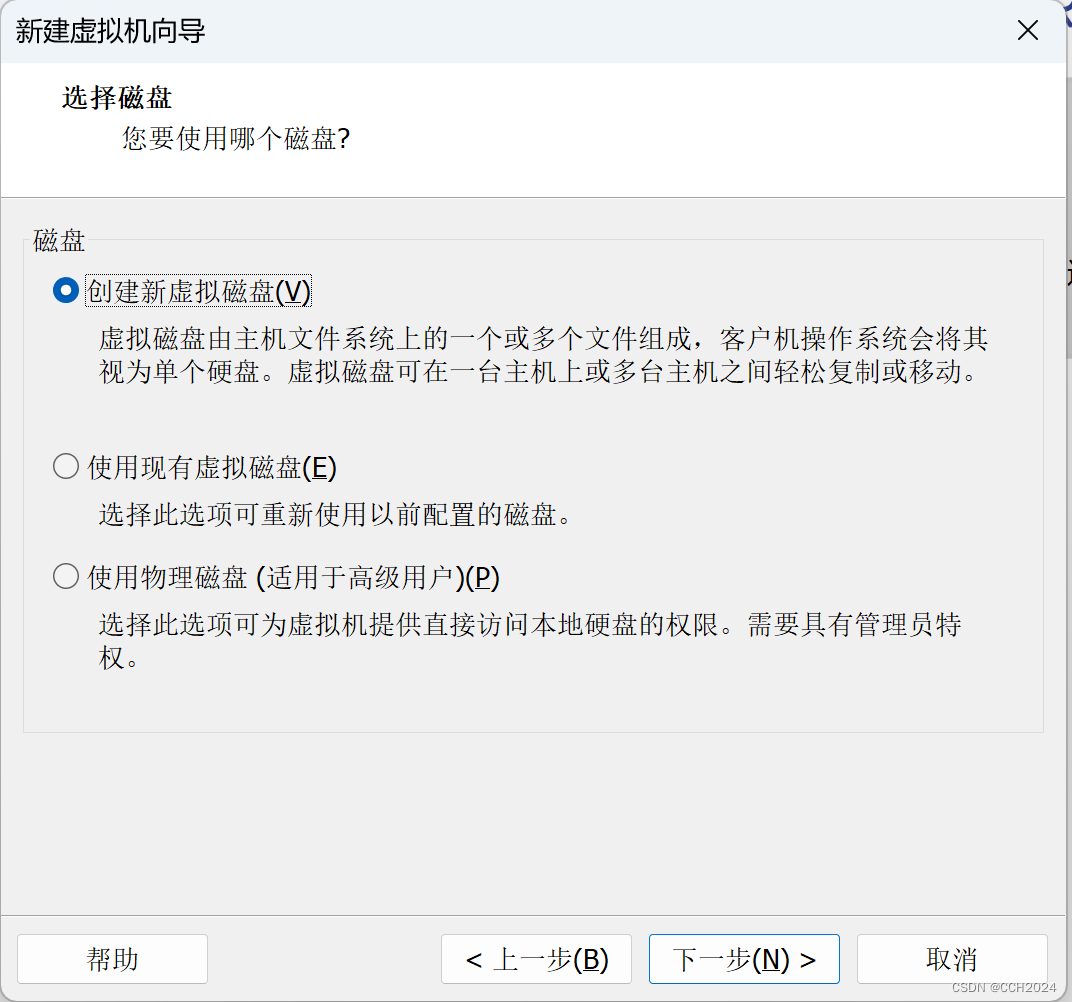
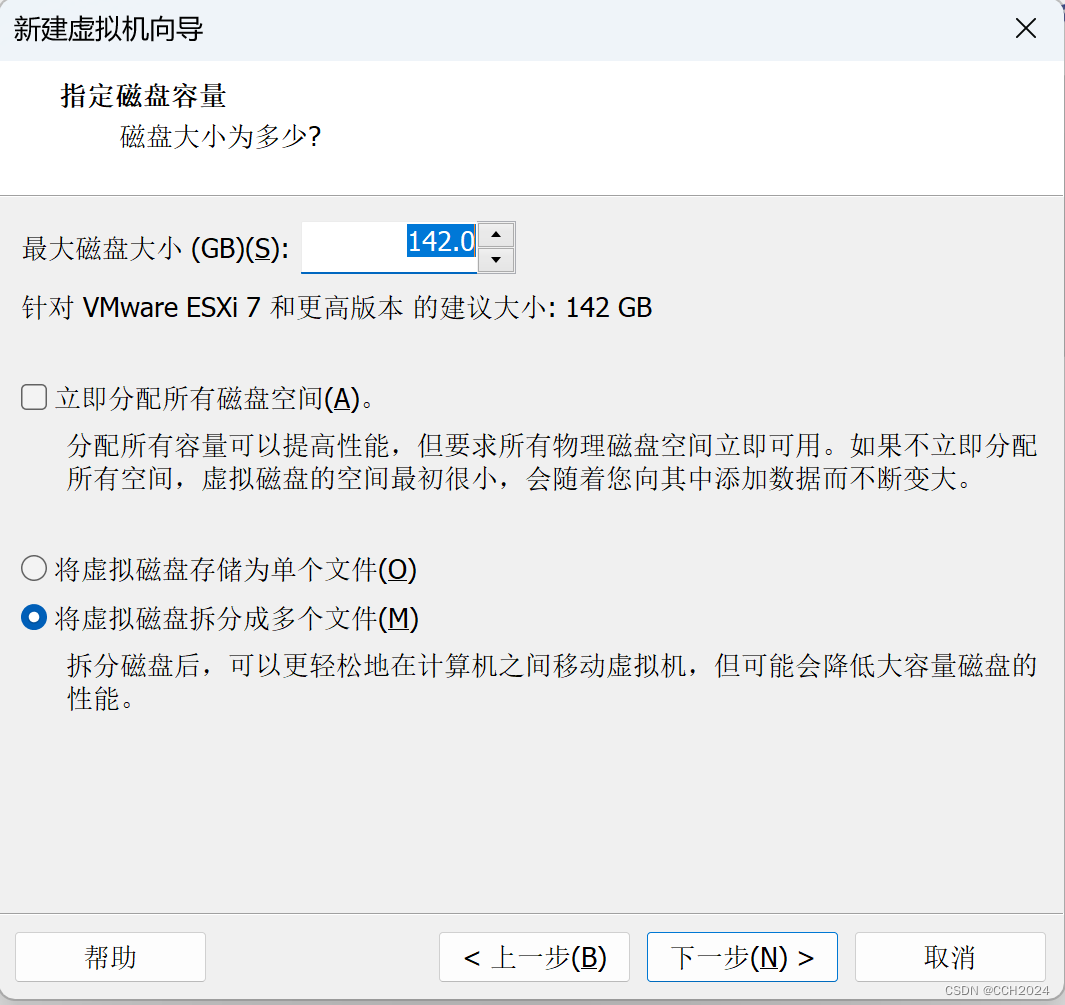
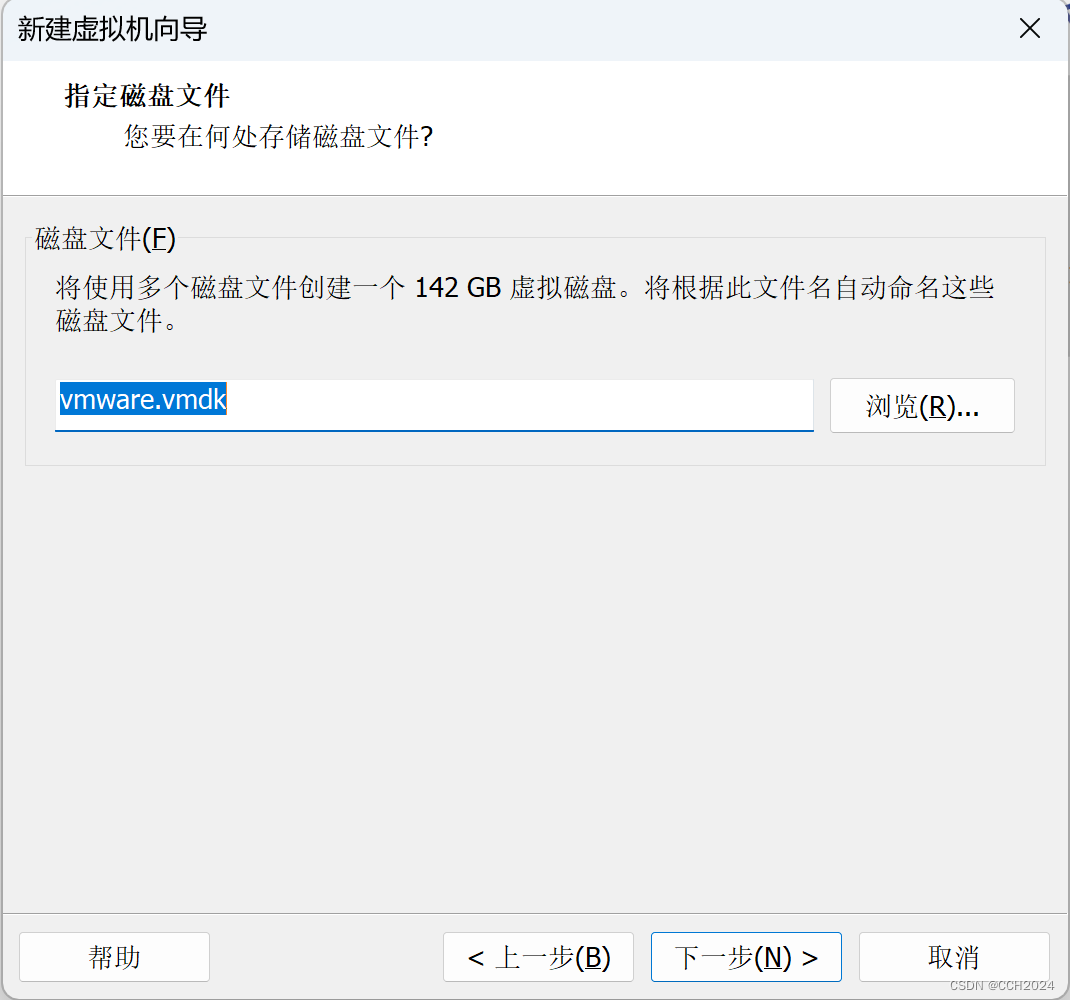
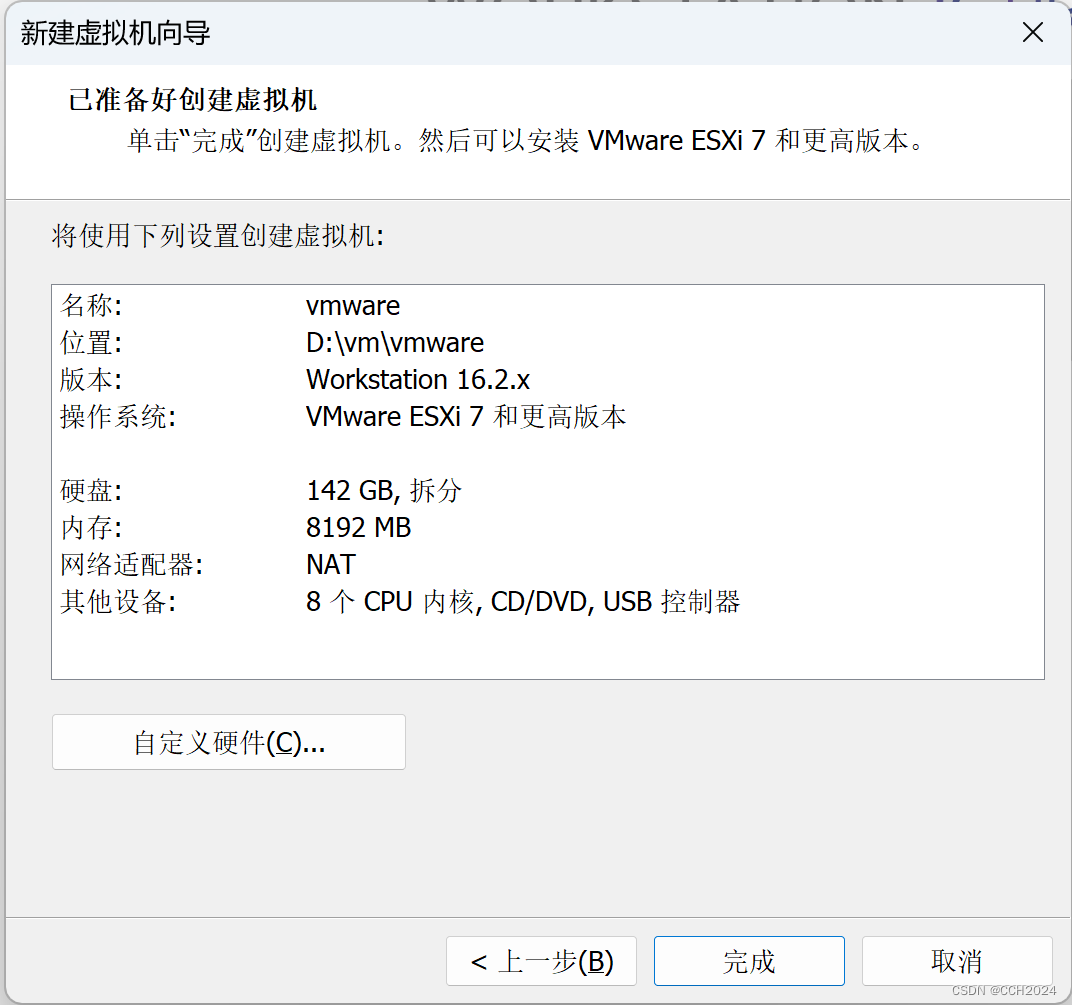

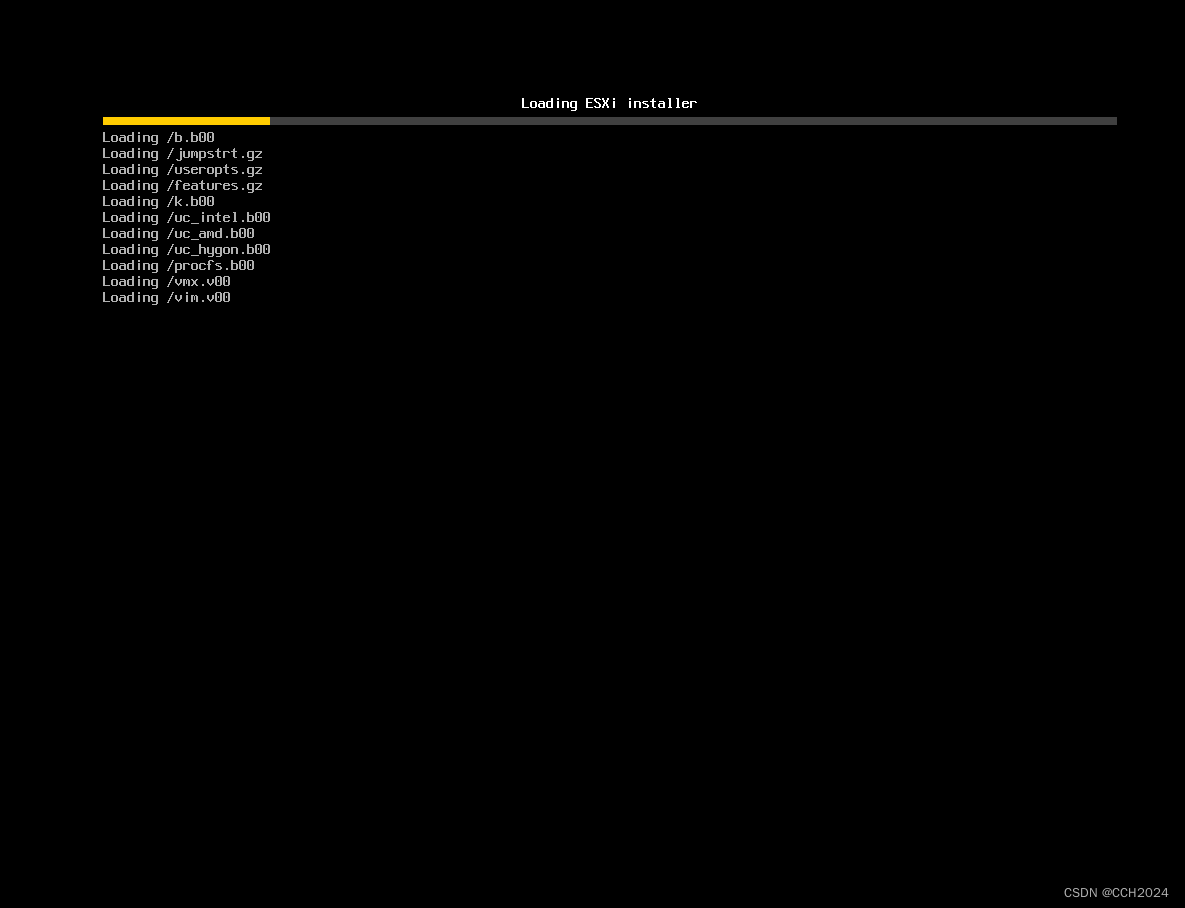
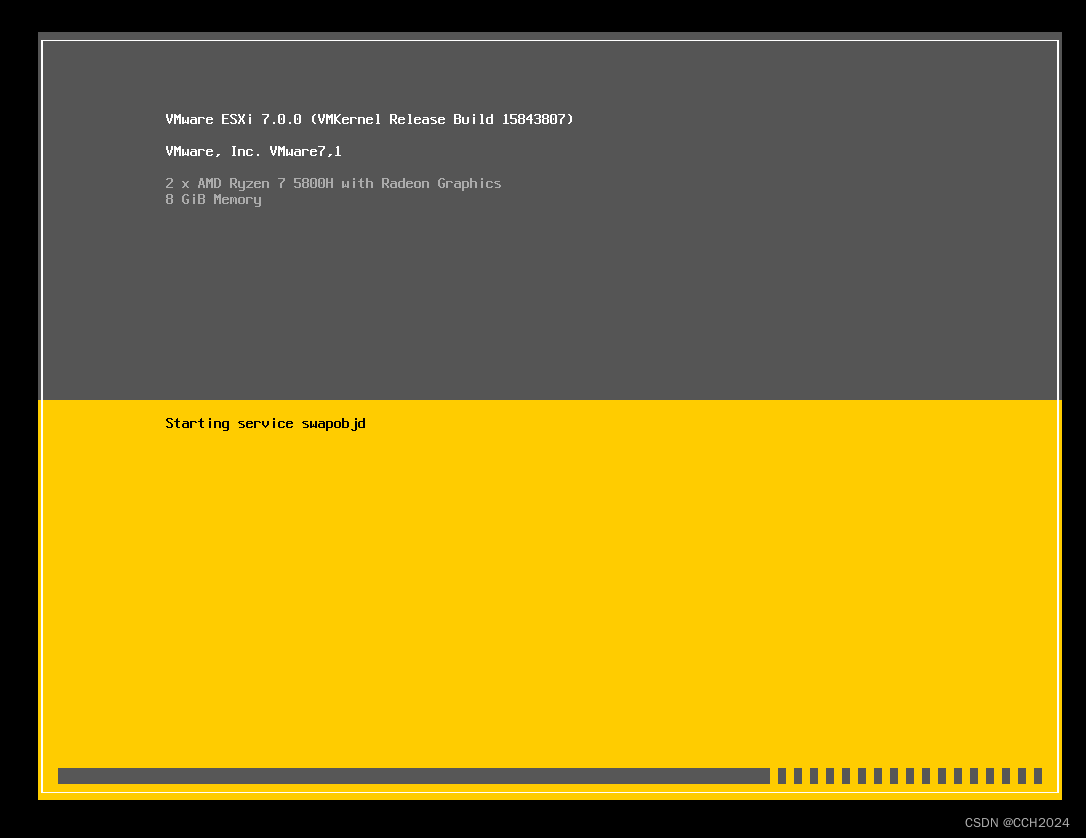
进入到配置界面: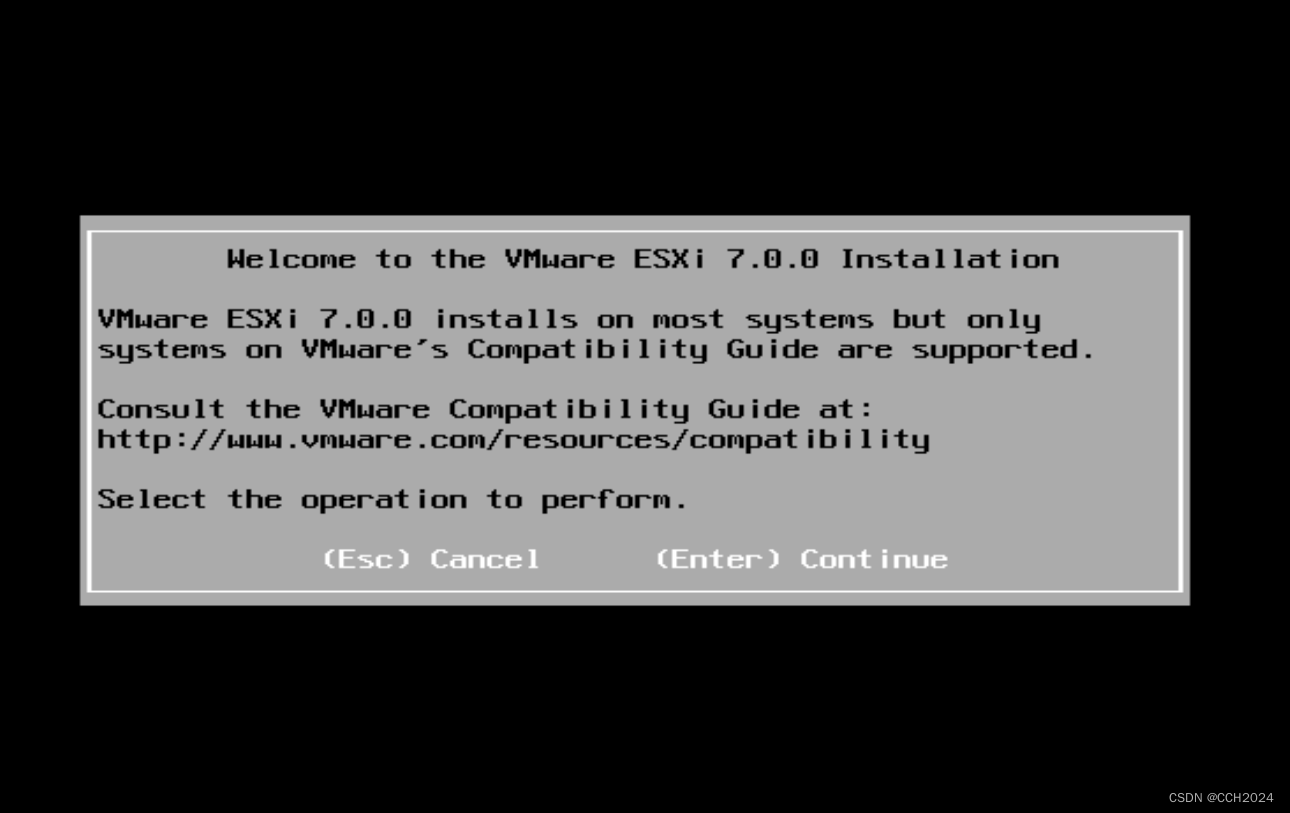
按回车键继续: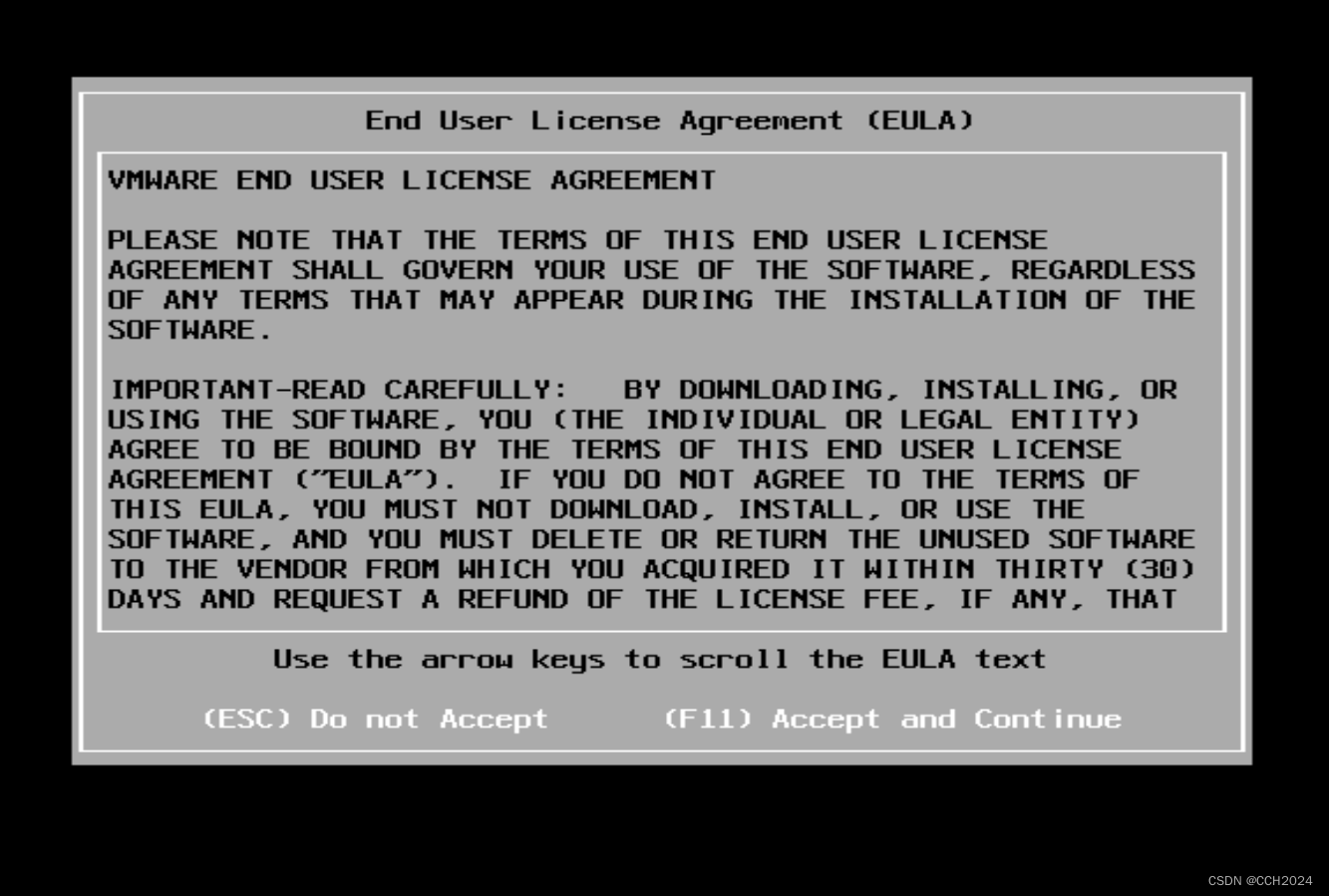
按 F11 接收许可协议。
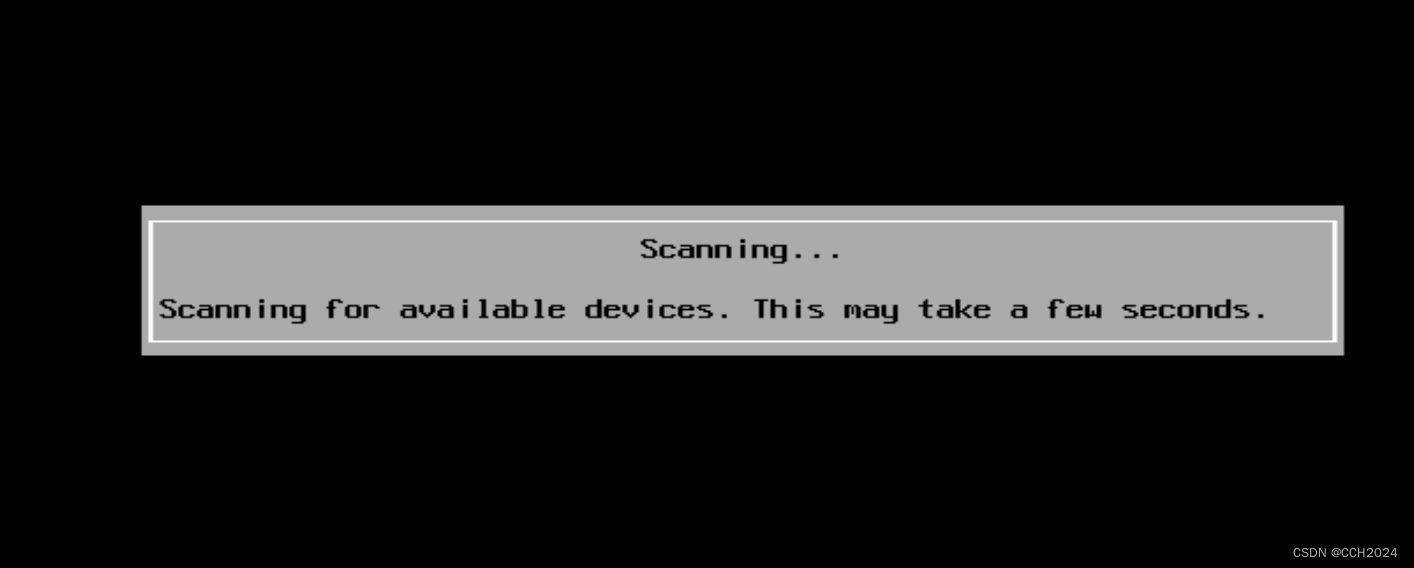
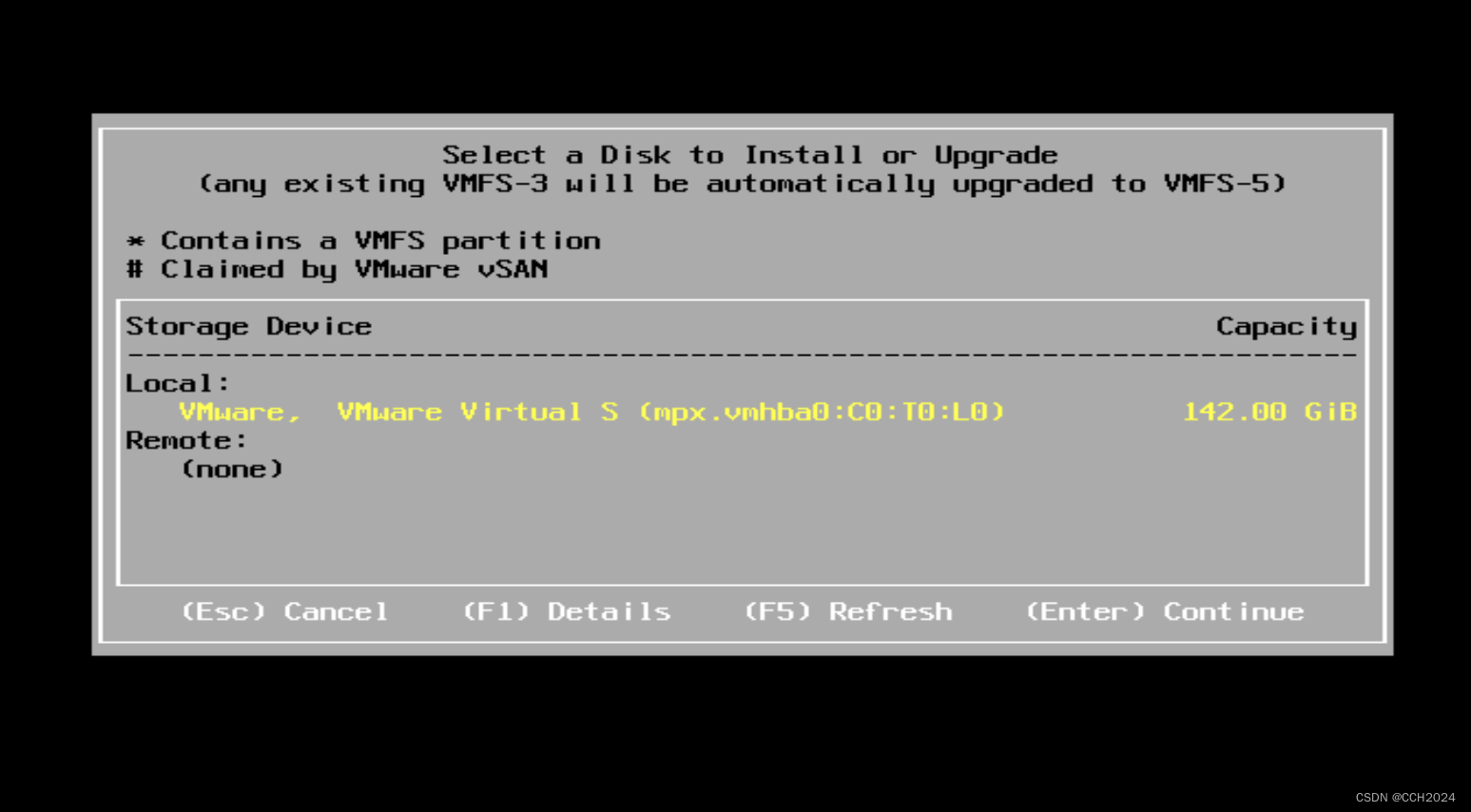
按 Enter 键继续。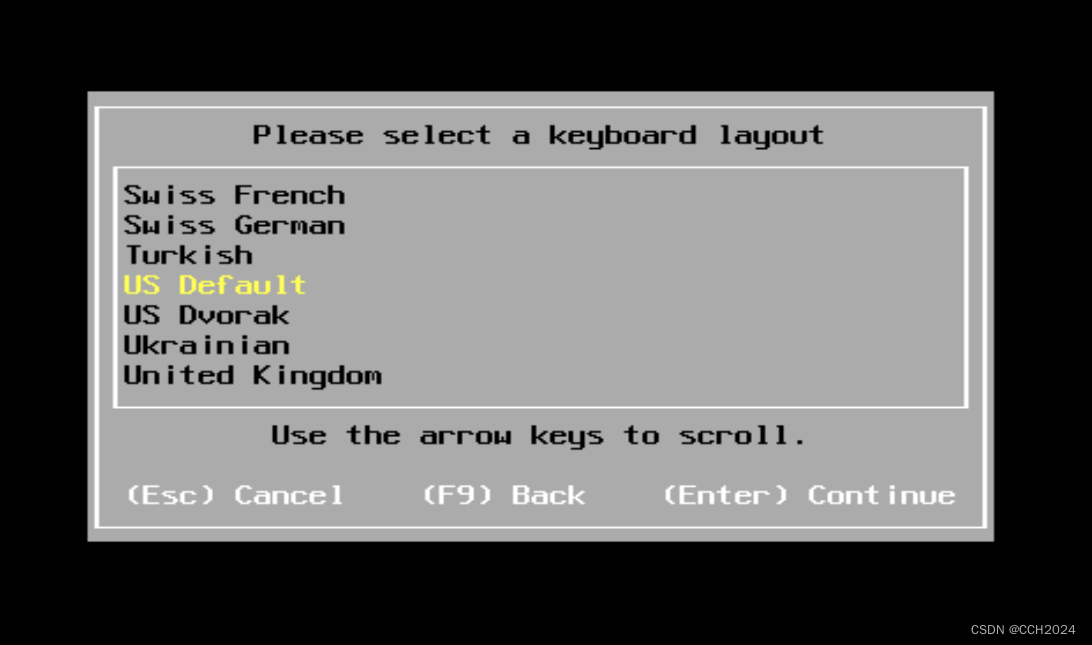
默认美式键盘。
创建 root 密码。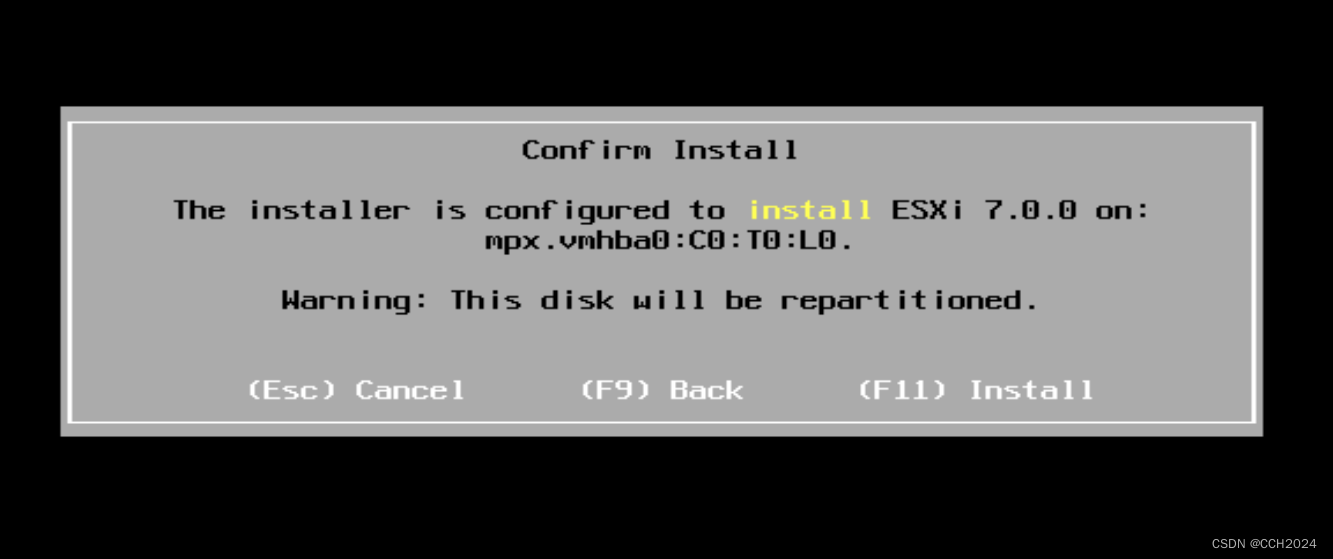
按 F11 进行安装。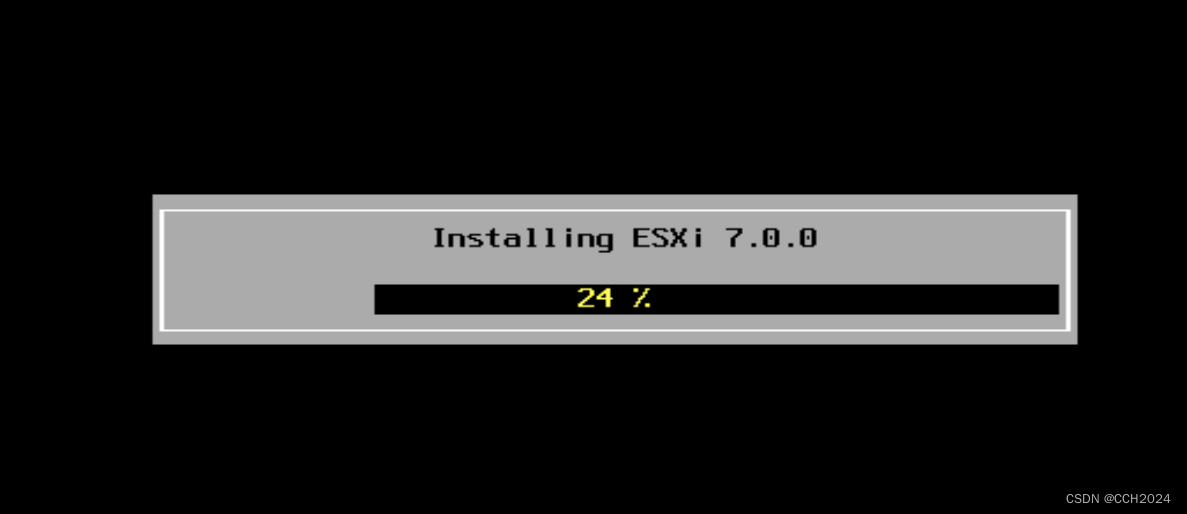
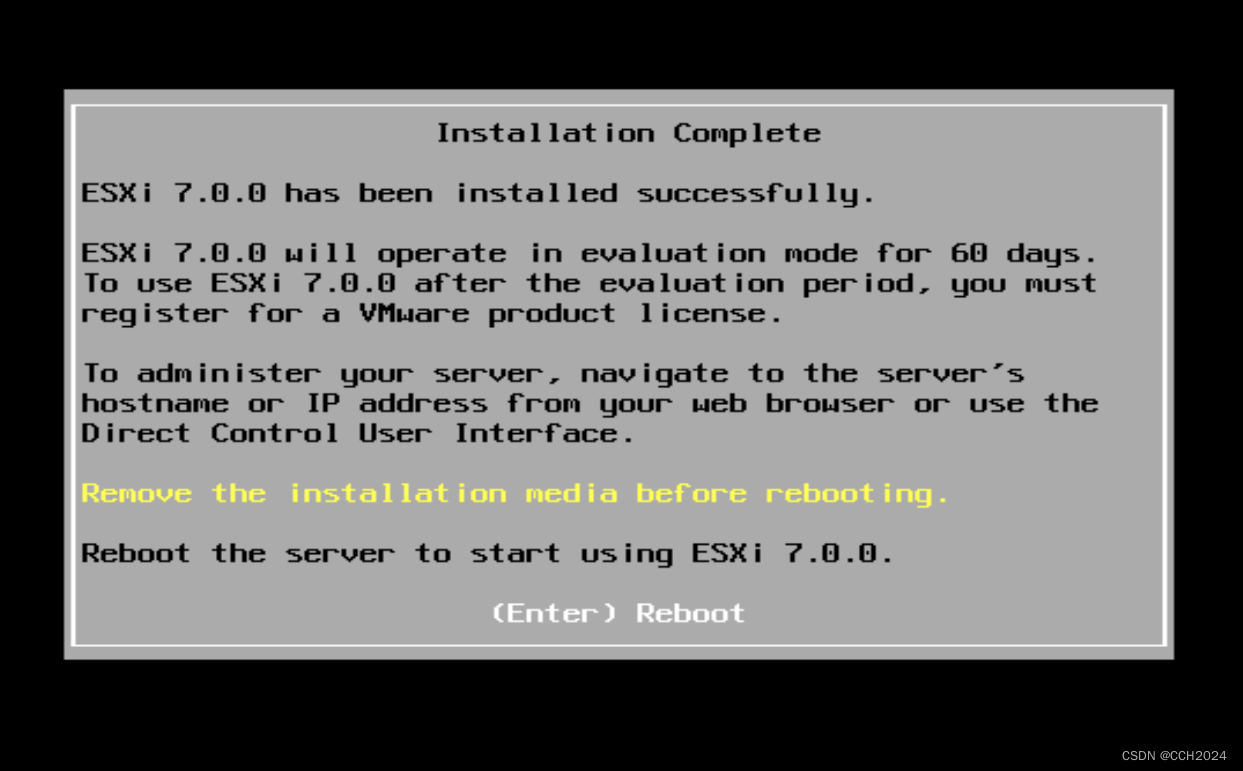
然后进行重启。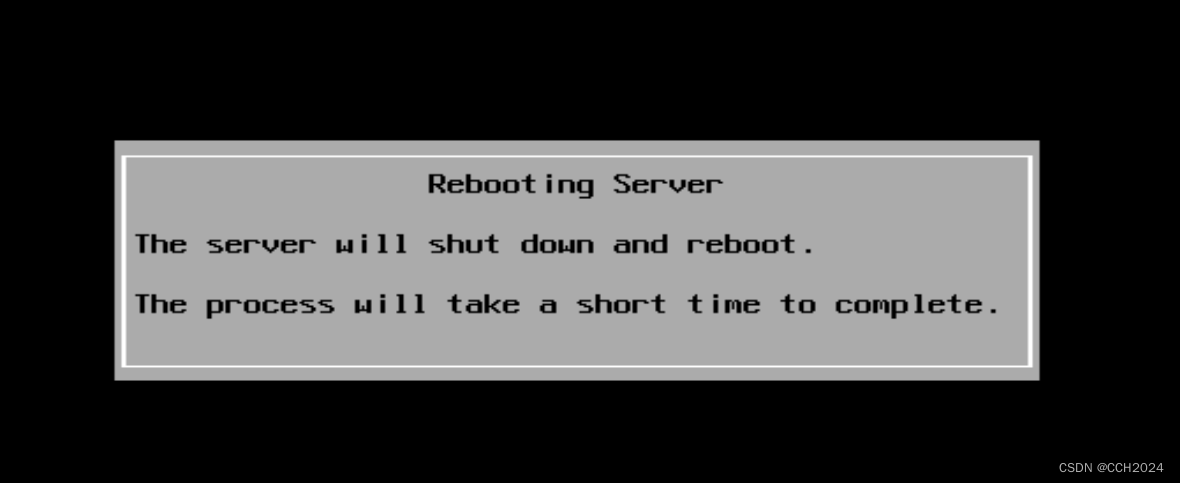

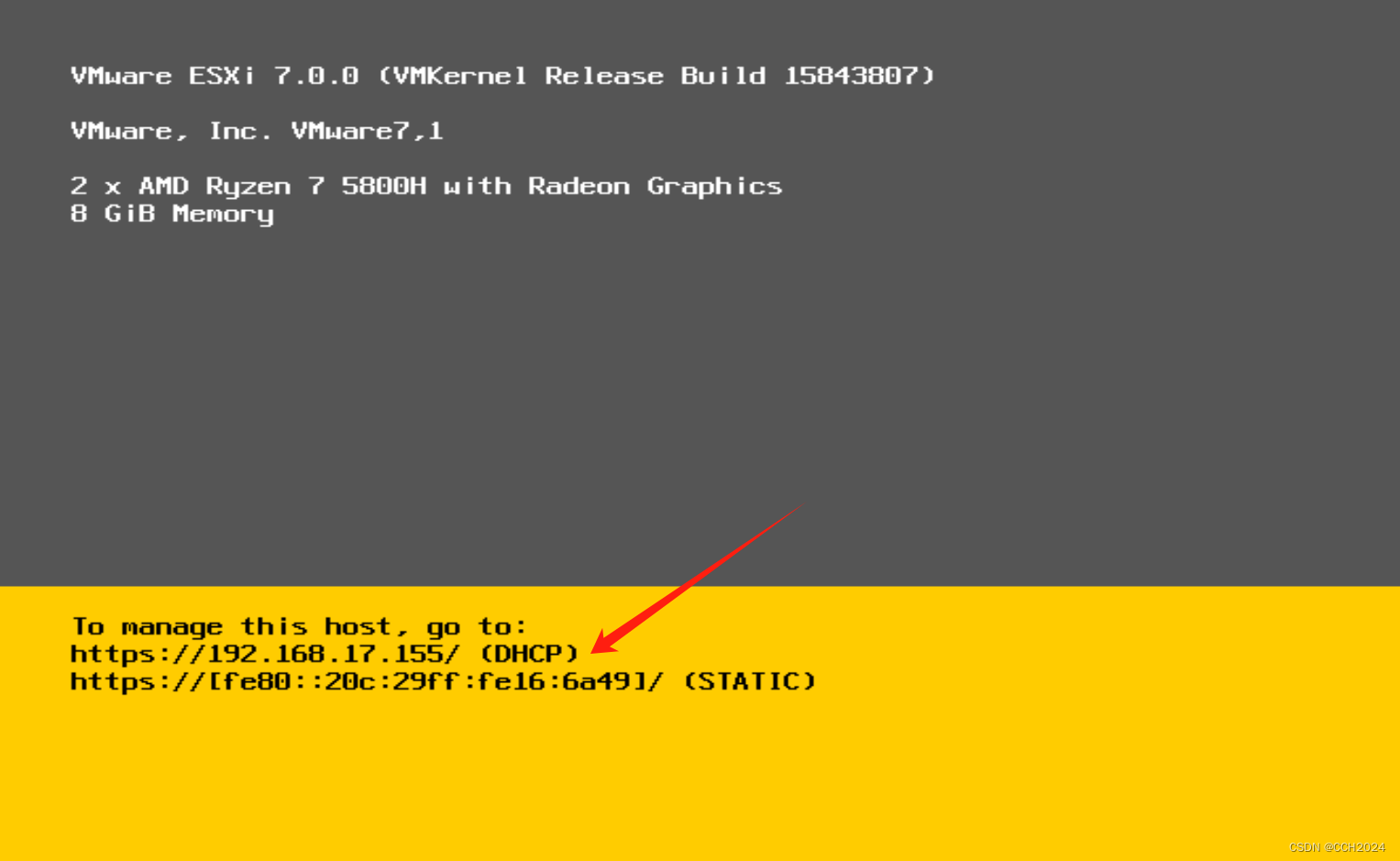
通过 https://192.168.17.155/ web 地址来管理这台机器。
这里我们主要进行网络配置,如图中,我们安装完成后,IP 地址是自动获取的,为了避免后续重启后 IP 地址发生变化,我们这里要对 IP 和 DNS 地址进行重新配置。
如图:按 F2 后,输入 root 账户密码,即可进入配置界面。
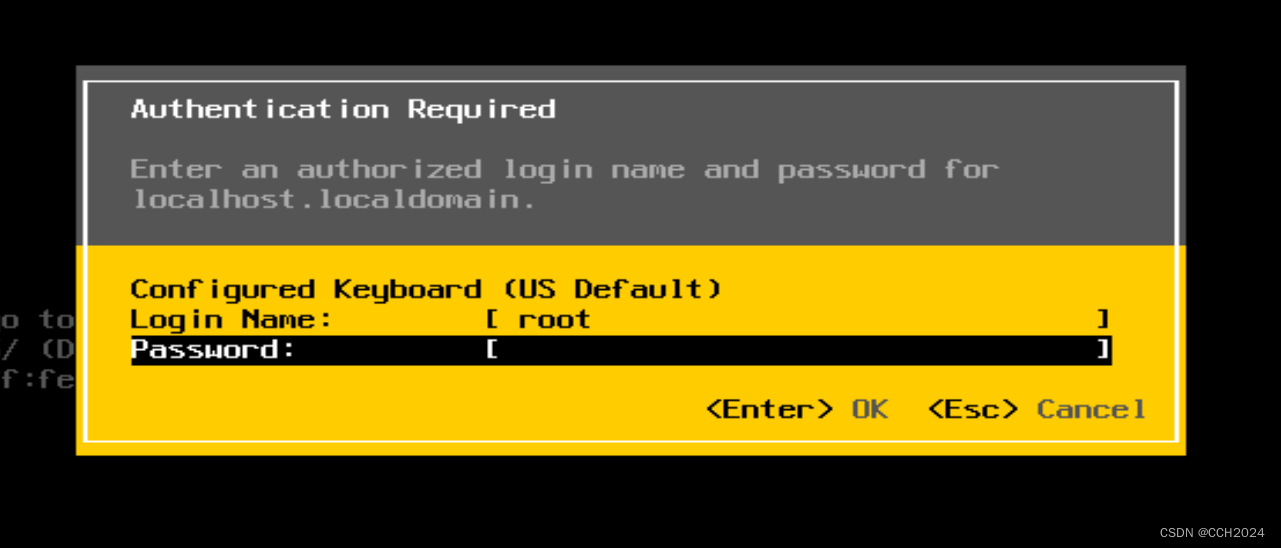
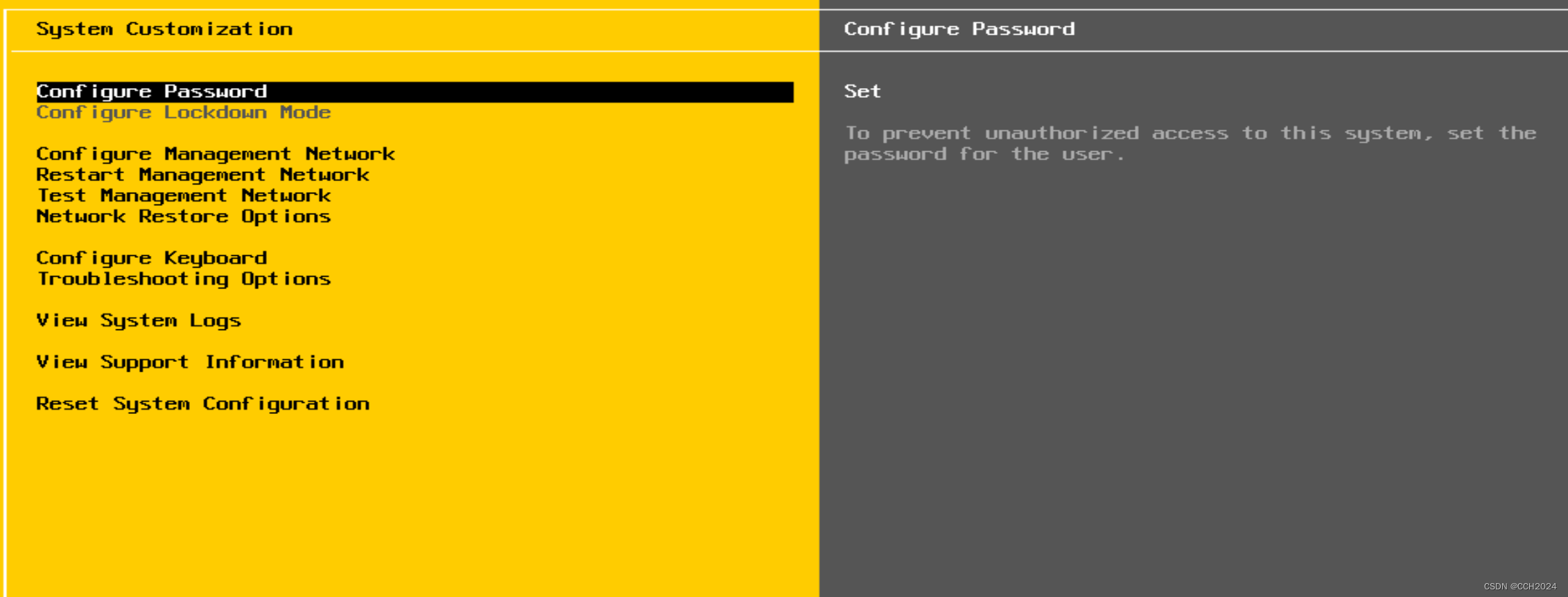
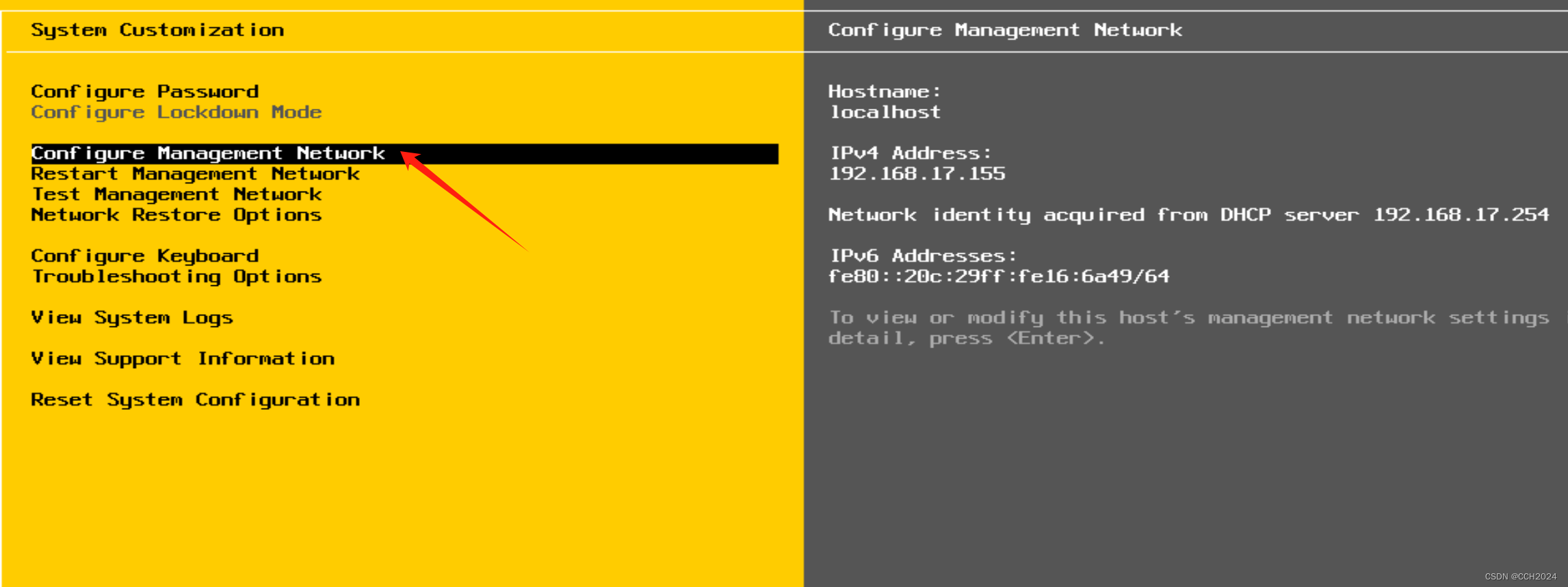
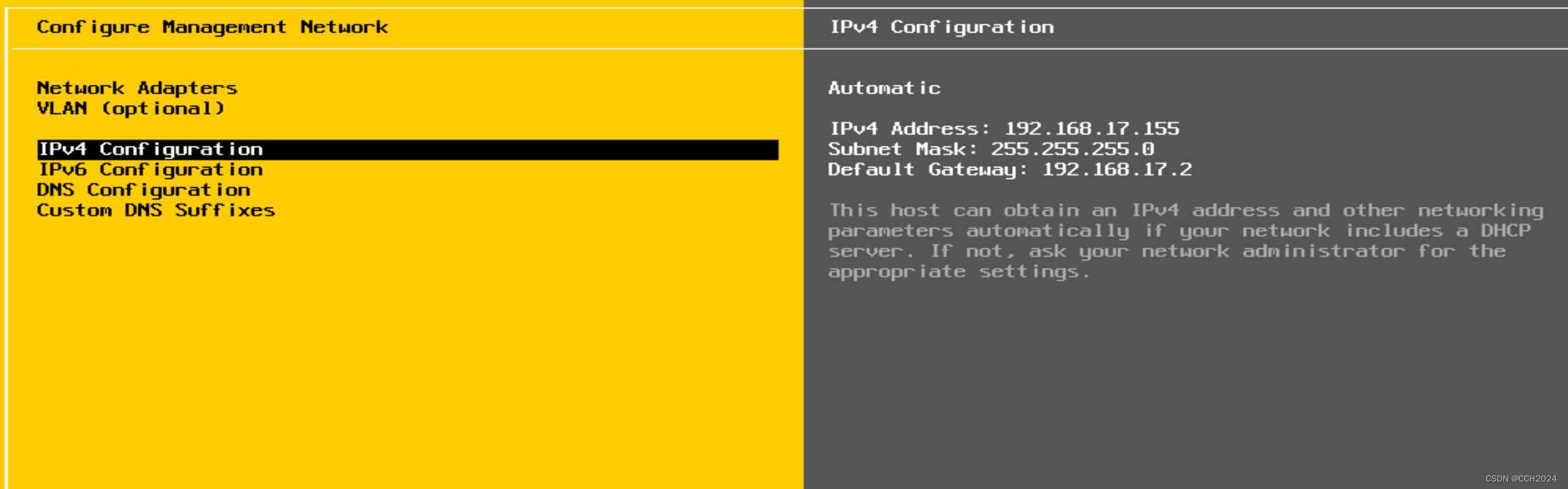
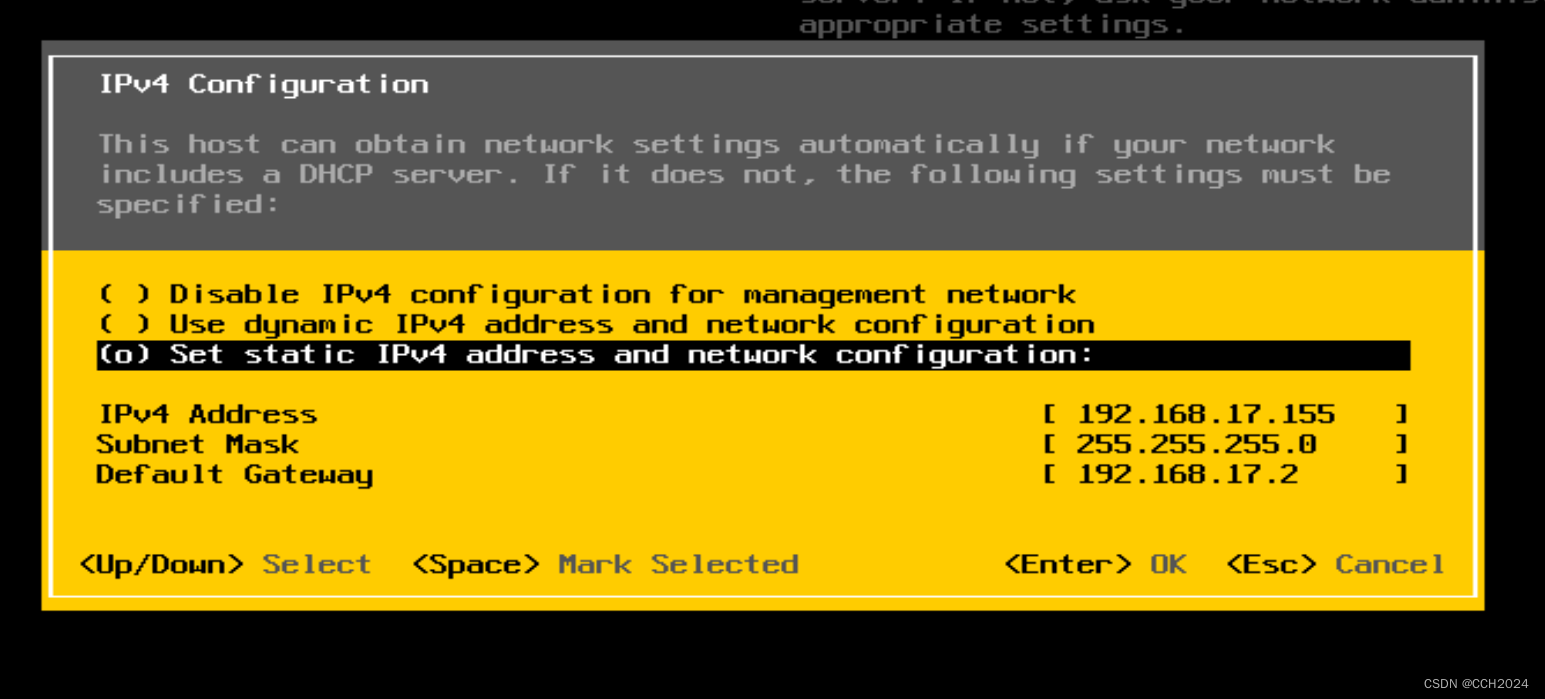
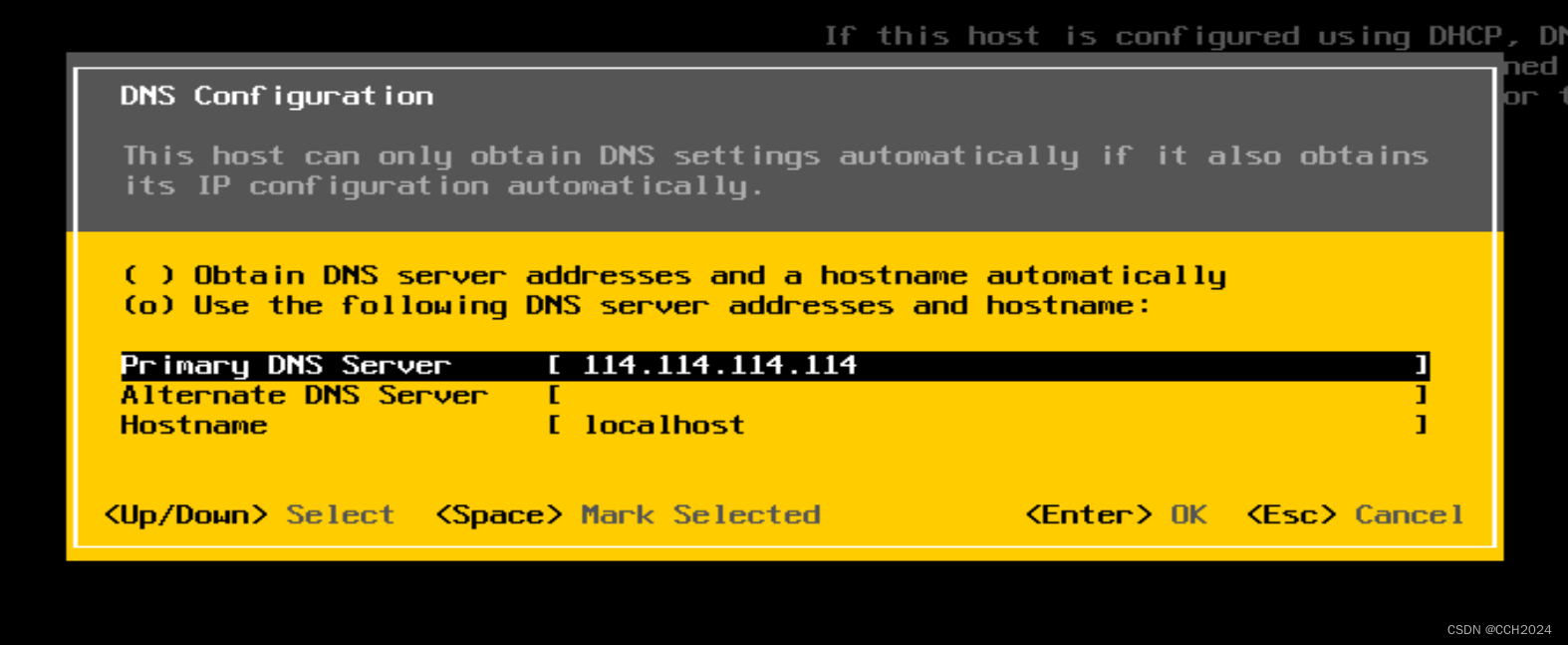
按 Enter 键 OK。
按 Esc 键退出,然后点击 Yes。
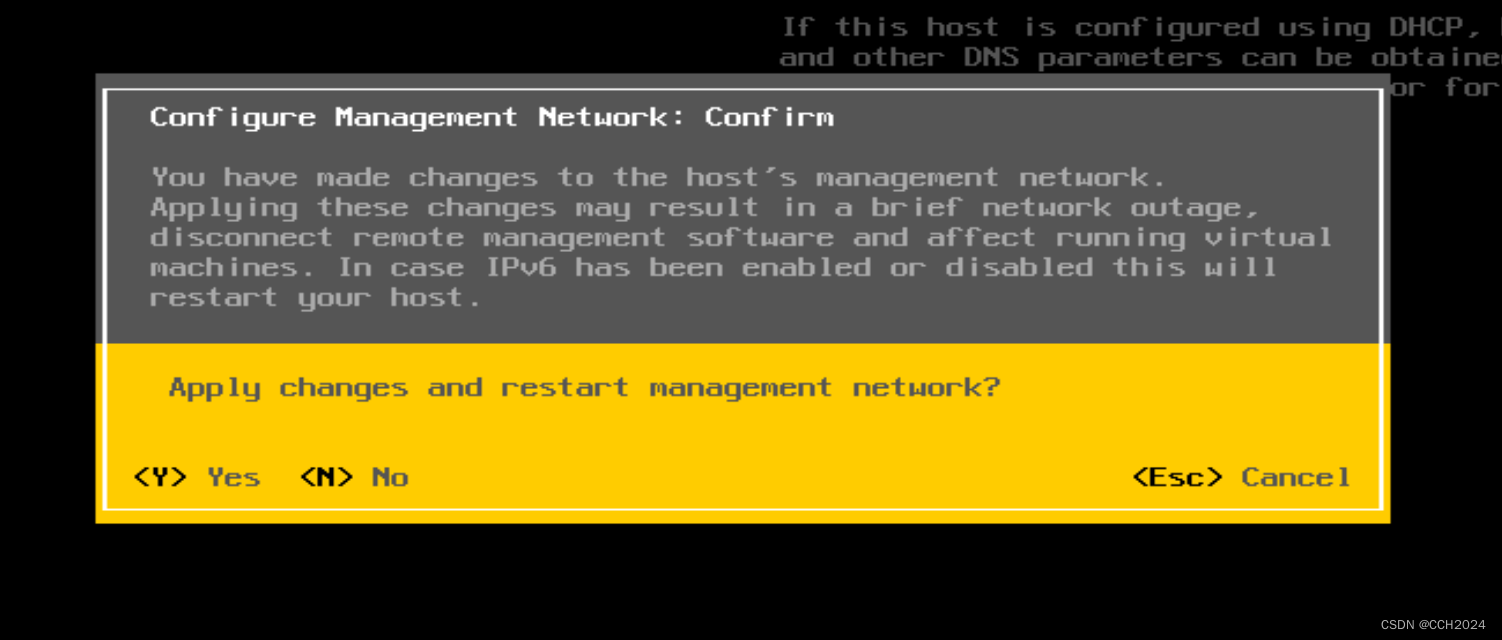
我们还可以测试下管理网络:
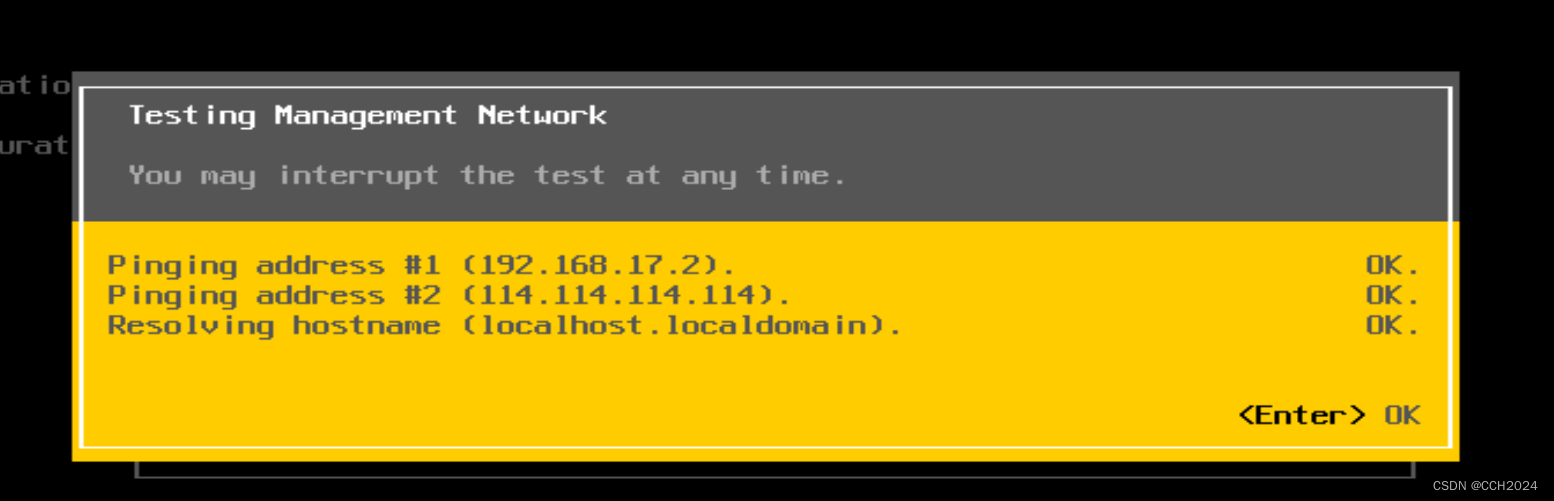
再按下 Esc 键,我们 Log out。
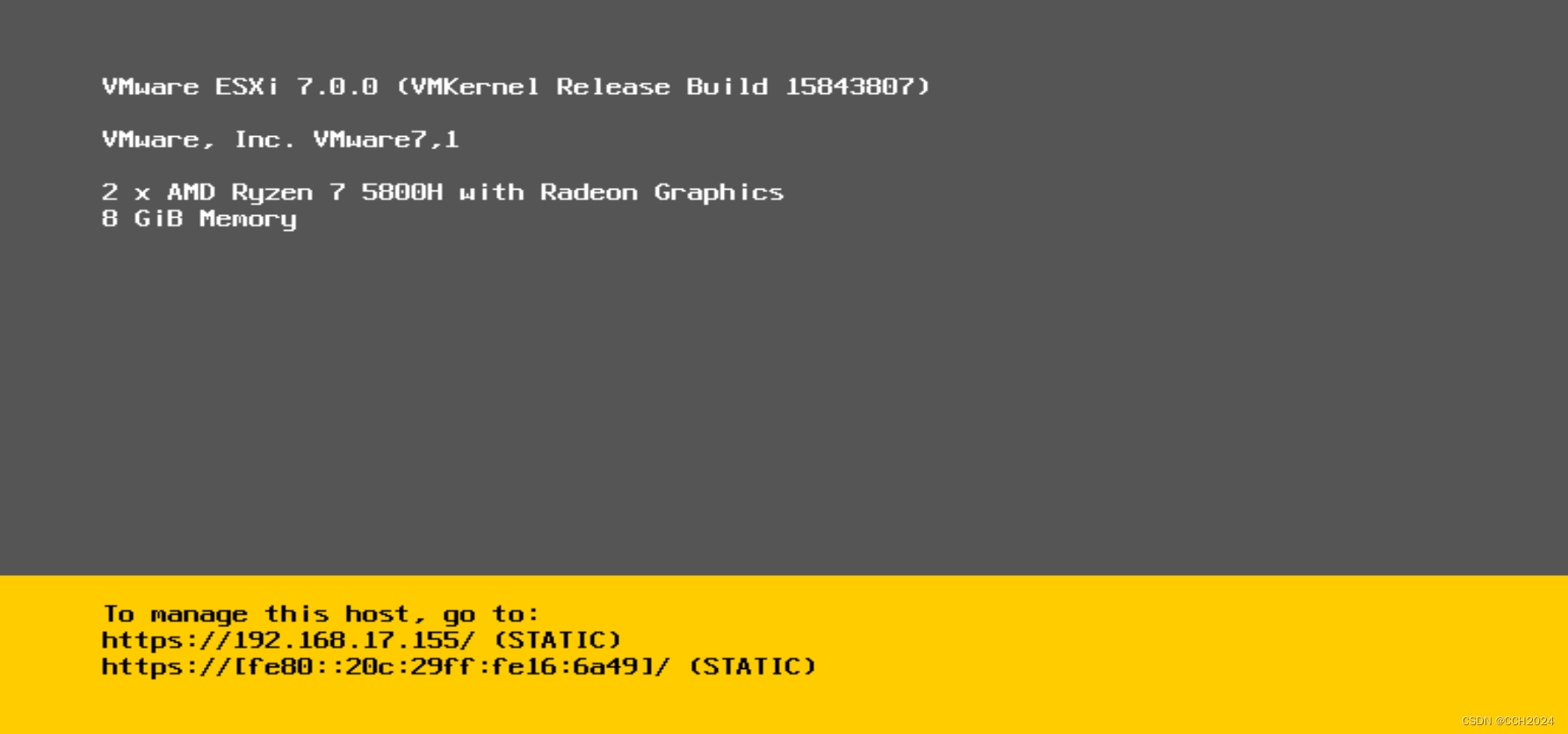
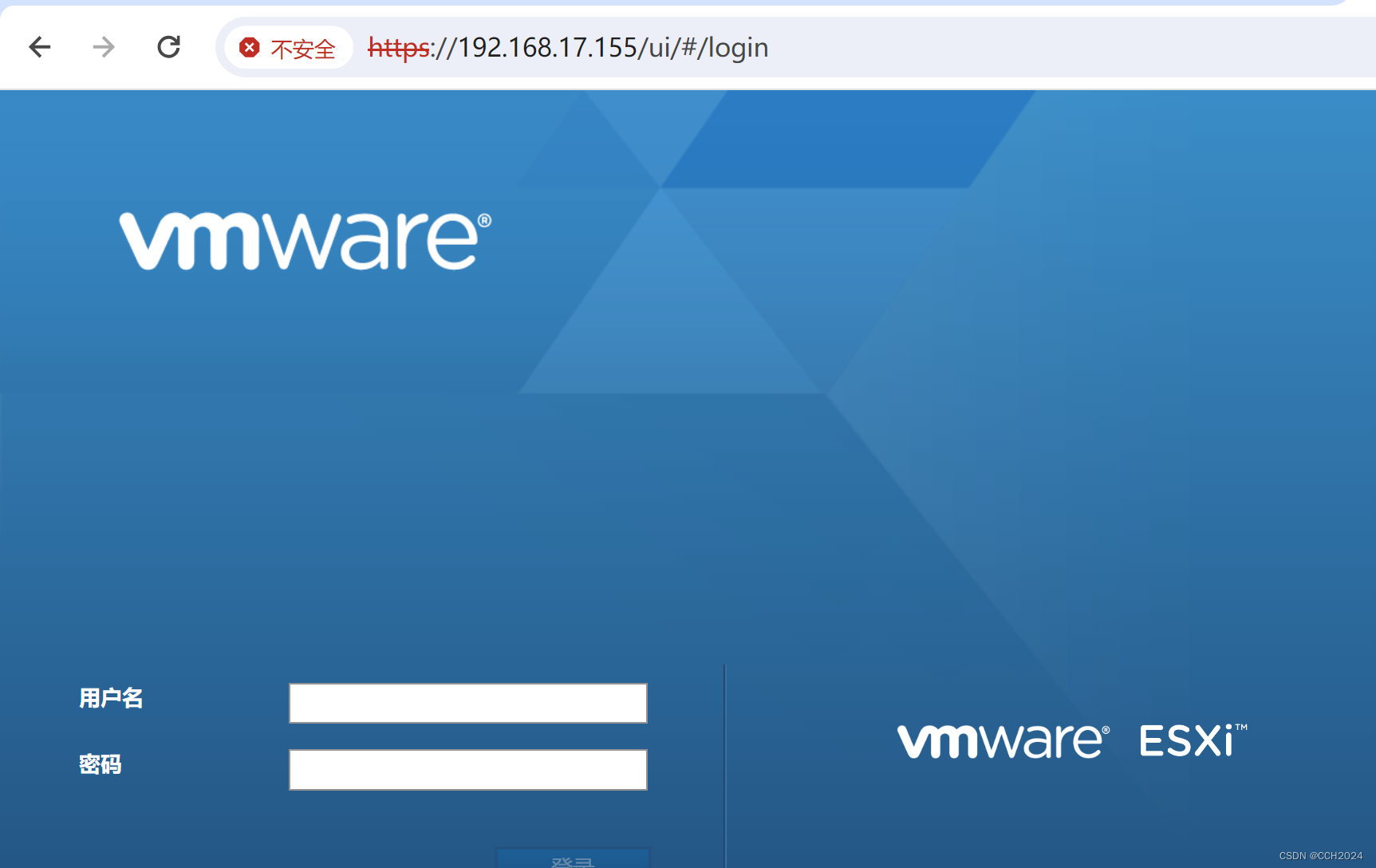
输入 root 账号密码。
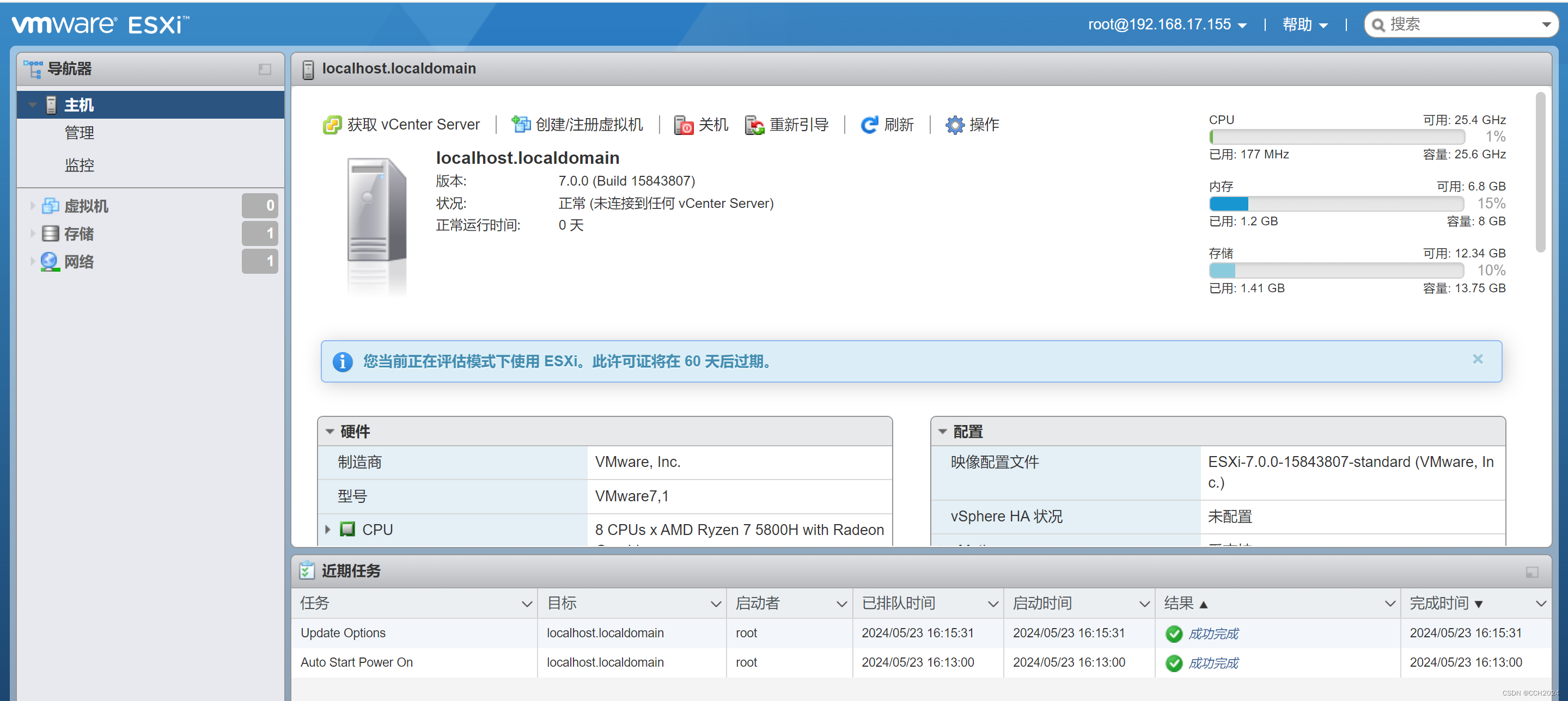
这个是操作界面。
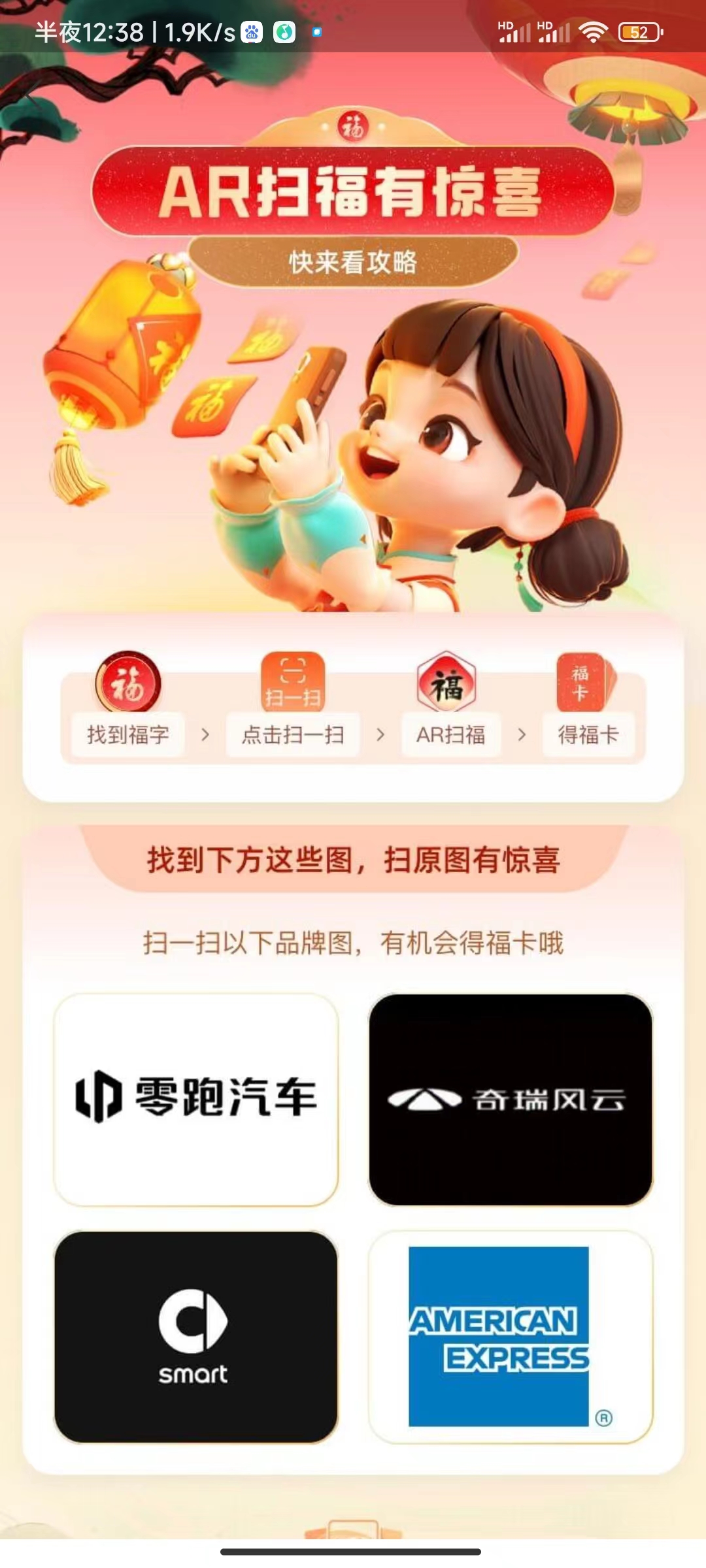
![【学习强国】[挑战答题]带选项完整题库(2020年4月20日更新)-武穆逸仙](https://www.iwmyx.cn/wp-content/uploads/2019/12/timg-300x200.jpg)


![【学习强国】[新闻采编学习(记者证)]带选项完整题库(2019年11月1日更新)-武穆逸仙](https://www.iwmyx.cn/wp-content/uploads/2019/12/77ed36f4b18679ce54d4cebda306117e-300x200.jpg)